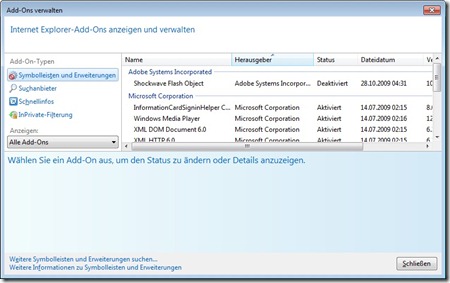In den (Microsoft-)Foren klagen Anwender immer wieder darüber, dass der Browser nicht wie erwartet funktioniert, Fehlfunktionen zeigt oder sich schlicht aufhängt. Das bezieht sich sowohl auf den Internet Explorer als auch auf den Firefox. In diesem Beitrag möchte ich einige Tipps und HowTos zusammenfassen, wie man solche Problemchen eingrenzen und beheben kann.
Der Firefox hängt sich auf …
Ich fange jetzt mal mit dem Firefox an ;-). Es gibt Anwender, die darüber klagen, dass sich dieser beim Surfen aufhängt und manchmal sogar Windows 7 in den Freeze-Mode versetzt. Ich habe es selbst erlebt, dass beim Firefox immer wieder “… reagiert nicht mehr” kam und der Rechner einige Zeit nicht reagierte.
Die Ursache ist der Firefox, der in den 3.5.x-Versionen, speziell unter Windows 7 64 Bit diese Probleme verursachen kann. Abhilfe schafft der fixe Wechsel zur Version. 3.6 (oder höher, sofern verfügbar).
Tipp: Statt sich ständig mit Installationsorgien herumzuschlagen, sollten Sie einen Blick auf den Firefox portable werfen. Das Paket braucht nur entpackt zu werden und lässt sich dann über den Launcher direkt aufrufen. Dies bietet auch die Möglichkeit, ggf. mehrere Browserversionen nebeneinander zu testen. Ähnlich verfahre ich übrigens mit Googles Chrome Browser, der mir im Original nicht auf die Festplatte kommt. Stattdessen verwende ich den Chrome-Clone Iron von SRware.
Wenn der Internet Explorer ständig abstürzt …
So mancher Benutzer wird auch durch ständige Abstürze oder Freezes des Internet Explorer 8 unter Windows 7 geplagt. Da ziehen sich nur noch Flüche durch die Foren, wie buggy das Teil doch sei. Dabei liegt die Ursache i.d.R. nicht am Browser, der gar nichts für die Abstürze kann. Sondern irgendwelche obskuren Add-Ons reißen den Prozess des Internet Explorer mit in den Abgrund. Zur Fehlereingrenzung gehen Sie folgendermaßen vor.
- Öffnen Sie das Startmenü, navigieren Sie zum Zweig Alle Programme/Zubehör/Systemprogramme und wählen Sie den Eintrag Internet Explorer (ohne Add-Ons). Alternativ können Sie auch den Befehl iexplore.exe –extoff im Suchfeld des Startmenüs oder des Dialogfelds Ausführen eingeben.
- Sobald sich der Internet Explorer mit dem hier gezeigten Fenster meldet, können Sie testen, ob das Problem bzw. die Abstürze nicht mehr auftreten.
Läuft der Browser stabil, ist dies ein sicheres Anzeichen, dass eines der installierten Add-Ons das Problem verursacht.
- Rufen Sie den Internet Explorer erneut, diesmal aber über die Schaltfläche der Taskleiste (mit Add-Ons) auf.
- Klicken Sie in der Symbolleiste des Browsers auf die Menüschaltfläche Extras und wählen Sie den Befehl Add-Ons verwalten.
- Anschließend wählen Sie im Dialogfeld Add-Ons verwalten im Listenfeld Anzeigen den Wert “Alle Add-Ons”.
- Danach klicken Sie schrittweise alle Add-Ons in der rechten Spalte an und deaktivieren diese über die im unteren Bereich des Dialogfelds angezeigte Schaltfläche Deaktivieren.
Nach dieser Vorbereitung testen Sie den Browser erneut und prüfen, ob die Abstürze und Fehler erneut vorkommen. Läuft der Browser, rufen Sie den Add-On-Manager erneut über die Menüschaltfläche Extras auf und aktivieren eines der Add-Ons. Dann heißt es erneut testen.
Tipp: Im ersten Durchlauf würde ich immer nur ein Add-On aktivieren und testen, ob so bereits das fehlerhafte Modul zu identifizieren ist. In weiteren Durchläufen können Sie ja mehrere Add-Ons aktivieren, um herauszufinden, ob sich Add-Ons ggf. gegenseitig zu beeinflussen.
Falls Sie mit einem 64-Bit-Windows arbeiten, sollten Sie übrigens den 32-Bit-Internet Explorer im Startmenü aufrufen. Der Grund ist recht einfach: Für die 64-Bit-Version gibt es nicht alle Add-Ons. Während Windows 7 64 Bit über das 32-Bit-Subsystem durchaus 32-Bit-Programme ausführen kann, gilt dies nicht für 32-Bit-Add-Ons in einem 64-Bit-Browser.
Achtung: Problematische Add-Ons oder Einstellungen können auch auch für ganz andere Effekte und Fehlerbilder verantwortlich sein. Sowohl die Windows Hilfe und Support als auch der Windows Media Player verwenden Komponenten des Internet Explorers (bzw. der Rendering Engine) zur Anzeige verschiedener Inhalte. Wird im Internet Explorer z. B. die Anzeige der Bilder in Webseiten auf Platzhalter umgestellt, tauchen die Platzhalter auch in den Hilfeseiten auf. Sind bestimmte Add-Ons im Internet Explorer deaktiviert, kann der WMP 12 z. B. nicht mehr auf Albeninformationen zurückgreifen und liefert ggf. den JScript-Fehler “http://fai.music.metaservices.microsoft.com/FAI/ scripts/default.js“. Dann kann es sein, dass das XML DOM Document 6.0-Add-On nicht aktiviert ist. Der WMP 12 greift in Skripten auf die Methoden der XML DOM Document-Komponente zurück und liefert bei fehlender Bibliothek Skriptfehler zurück.
Was kann ich noch zur Problemdiagnose tun?
Zur Behebung von Probleme beim Internet Explorer können Sie auch auf die Tipps verschiedener Webseiten zurückgreifen.
- Problemdiagnoseseite: Gehen Sie zur Webseite http://support.microsoft.com/gp/pc_ie_v8intro/de, können Sie eine Problembehandlung starten. Sie werden schrittweise durch die Diagnoseseiten geführt.
- Microsoft-Support: Die Microsoft-Webseite : enthält eine Reihe an Hinweisen zu diversen Problemlösungen.
- iefaq: Die von Kai Schätzl betriebene Internetseite sollte eigentlich die erste Anlaufstelle bei Problemen sein. Kai listet inkompatible Anwendungen auf und gibt auch Tipps zur Problembehebung.
- IE8-Forum: Eine gute Hilfestellung bei diversen IE8-Problemen gibt es auch im Microsoft Internet Explorer-Forum.
- Firefox-Wiki: Anwender des Firefox-Browsers finden im Firefox-Wike www.firefox-browser.de/wiki/Firefox-FAQ eventuell die entsprechenden Hinweise.
Natürlich können Sie auch über eine Suchmaschine ihres Vertrauens nach der Symptombeschreibung recherchieren. Oft findet man entsprechende Hinweise, was zu tun ist.
Den Internet Explorer auf Werkseinstellungen zurücksetzen
Manchmal ist der Browser so verstellt, dass ggf. ein Zurücksetzen auf Werkseinstellungen oder ein Neuinstallation angesagt ist. Nur so lässt sich von einem definierten Anfangszustand ausgehen. Um die Werkseinstellungen zurückzubekommen, sind folgende Schritte erforderlich.
- Rufen Sie den Internet Explorer auf, klicken Sie in der Symbolleiste des Browsers auf die Menüschaltfläche Extras und wählen Sie den Befehl Internetoptionen.
- Anschließend gehen Sie zur Registerkarte Erweitert und klicken auf die Schaltfläche Zurücksetzen der Gruppe Internet Explorer-Einstellungen zurücksetzen.
Danach können Sie das Eigenschaftenfenster über die OK-Schaltfläche schließen und den Browser beenden. Beim nächsten Start des Internet Explorer wird der Assistent zum Einrichten erneut starten. Denken Sie daran, dass Sie nach dem Zurücksetzen u.a. alle Einstellungen (z.B. für die Cookie-Annahme) neu setzen müssen.
Anmerkung: Eine erneute Installation des Internet Explorer 8 ist unter Windows 7 nicht vorgesehen – auch wenn Anwender dies immer wieder versuchen. Die Kernkomponenten des Internet Explorer (Rendering Engines, XML-DOM-Komponenten etc. sind Bestandteil des Betriebssystems und werden durch andere Funktion benötigt. Um die grafische Benutzeroberfläche des Browsers ggf. neu aufzusetzen, können Sie aber einen Trick verwenden.
Tippen Sie im Suchfeld des Startmenüs den Text “Features” ein und wählen Sie den angezeigten Befehl Windows-Funktionen aktivieren oder deaktivieren. Nach Bestätigung der Sicherheitsabfrage der Benutzerkontensteuerung können Sie die Markierung des Kontrollkästchens der Option Internet Explorer im dann angezeigten Dialogfeld Windows-Funktionen aktivieren oder deaktivieren löschen und das Dialogfeld über die OK-Schaltfläche schließen.
Dann wird der Browser aus dem Betriebssystem entfernt. Anschließend wiederholen Sie die obigen Schritte und aktivieren den Internet Explorer erneut. Dies hat den Vorteil, dass Windows 7 einige Einstellungen neu setzt.
Fehler beim Drucken im Internet Explorer
Einige Benutzer berichten, dass der Internet Explorer beim Versuch zu drucken, einen Fehler auslöst. Während von allen anderen Anwendungen problemlos gedruckt werden kann, funktioniert dies beim Internet Explorer nicht. Nur wenn der geschützte Modus auf der Registerkarte Sicherheit deaktiviert wird, klappt das Drucken wieder.
In den Microsoft Foren frage ich dann nach, ob Windows 7 ggf. über ein Windows XP (geht mit Tricks) oder über Windows Vista installiert wurde. Die Ursache für das Verhalten liegt meist daran, dass der Benutzer im Bemühen um eine besonders gute Optimierung den Ordner Temporären Internetdateien (Eigenschaftenfenster Internetoptionen, Registerkarte Allgemein, Schaltfläche Ordner verschieben) auf eine andere Partition umgesetzt hat. Standardmäßig finden sich die temporären Internetdateien im Benutzerprofil unter C:\users\<konto>\Aoodata\Local\Microsoft\Windows\Temporary Internet Files.
Die Lage der temporären Internetdateien lässt sich zwar anpassen. Dann muss der Administrator aber auch die Sicherheitseinstellungen des betreffenden Zielordners entsprechend den Vorgaben des Browsers mit iCacls anpassen. In meinem Vista-Blog habe ich bereits hier auf diese Problematik hingewiesen. Am Ende dieses Artikels findet sich ein Link zu einem Blog-Beitrag von Daniel Melanchthon, der die technischen Hintergründe und Möglichkeiten detailliert erläutert.
Hinweis: In den Microsoft US-Foren zu Windows 7 und IE8 bin ich allerdings auch auf Fälle gestoßen, bei denen eine externe Firewall/Sicherheitslösung die Ursache für einen blockierten Drucker war.
Keine Favoriten im Internet Explorer anlegbar
Andere Benutzer stellen fest, dass sich keine Favoriten im Internet Explorer anlegen lassen. Spätestens beim nächsten Programmstart sind die Favoriten wieder weg. Die Ursache ist i.d.R., wie beim Druckproblem, ein verschobener Profilordner für die Benutzerdaten. Dann stimmen die Zugriffsberechtigungen für den Favoritenordner nicht mehr und der Internet Explorer kann nichts eintragen.
Webseiten werden nicht, verzögert oder falsch aufgerufen
Manche Anwender klagen darüber, dass Webseiten nicht aufrufbar sind. Wenn die Internetverbindung steht, aber Seiten blockiert oder zumindest stark verzögert angezeigt werden, oder nach Eingabe einer bestimmten Adresse plötzlich eine gänzlich andere Webseite erscheint, steckt häufig eine Rundum-Sicherheitslösung einer der bekannteren Virenschutzhersteller dahinter. Entweder ist das Programm nicht mit Windows 7 kompatibel, enthält noch Fehler oder der Benutzer hat einfach bestimmte Konfigurierungen nicht korrekt vorgenommen.
Stopp: Das einfache Deaktivieren der mit den Sicherheitslösungen installierten Firewalls und Virenscanner reicht nicht. Die Komponenten verankern sich so tief im System, dass nur eine komplette Deinstallation des betreffenden Schutzpakets zur Fehlereingrenzung weiter hilft. Schauen Sie auch auf den Seiten des Herstellers nach, ob es dort so etwas wie ein “Removal Tool” gibt, um auch noch die letzten Installationsreste zu entfernen. Diese Tools sind auch beim Wechsel auf das Produkt eines anderen Sicherheitsherstellers oder bei der Aktualisierung der Produktversion ganz hilfreich.
Tipp: Ich gönne den Herstellern von Antivirenlösungen ja das Geschäft. Aber viele der Produkte, die im Handel angeboten werden, sind in meinen Augen ziemlich überflüssig. Es bringt überhaupt nichts, eine zweite Firewall eines Drittherstellers auf dem System zu installieren, in der irrigen Meinung, dass man dann besonders sicher sei. Auch Zweiwege-Firewall sind ein zweischneidiges Schwert. Man kann zwar die ausgehende Kommunikation an Ports blockieren, muss sich dann aber über Fehlfunktionen nicht wundern. Kein vernüftiger Mensch wird diesen Konfigurationsaufwand über längere Zeit treiben können und wollen. Gänzlich obskur wird es, wenn man weiß, dass auf das System gelangte Malware die Kontrolle über das System erlangen und die Schutzmechanismen der Firewall elegant deaktivieren oder umgehen kann. in meinen Büchern gebe ich daher den Ratschlag, auf die Windows-Firewall sowie einen guten Virenscanner (der aktuell gehalten wird) zu setzen.
Fall die Startseite des Browsers ständig auf eine bestimmte Seite (z.B. Spielportal, Provider, Internetportal) umgebogen wird, kann dies an einer installierten Toolbar oder einem eingerichteten Suchanbieter liegen. Toolbars von Google, Ask & Co. sollten Sie aus Effizienz- und Datenschutzgründen erst gar nicht installieren und möglichst schnell vom System verbannen. Suchanbieter lassen sich über den Befehl Suchanbieter verwalten der Menüschaltfläche des Suchfelds deinstallieren.
Ähnliche Artikel:
[1] Bug im SmartScreen-Filter des IE 8?
[2] Wie teste ich den Phishing-Filter?
[3] Internetzugang geht nicht mehr (Vista-Blog)
[4] Drucken im Internet Explorer geht nicht mehr (Vista-Blog)
[5] Internet Explorer funktioniert nicht mehr (Vista-Blog)