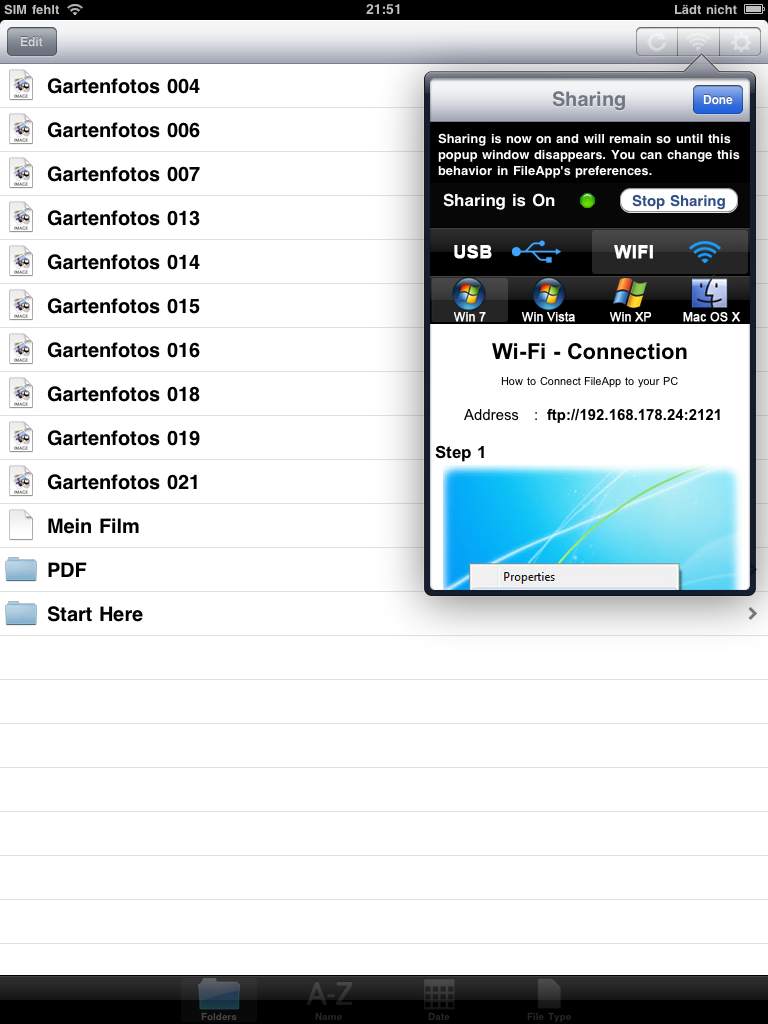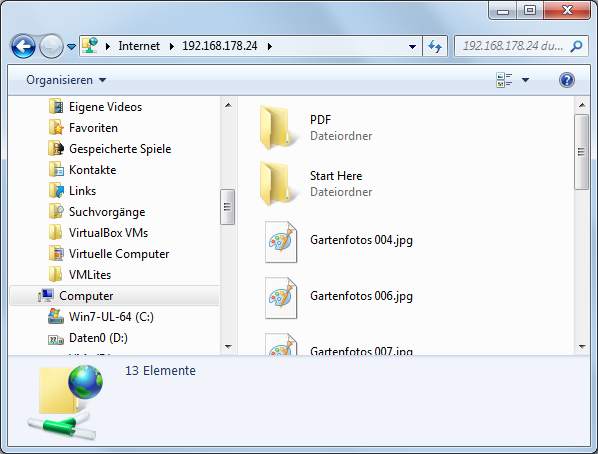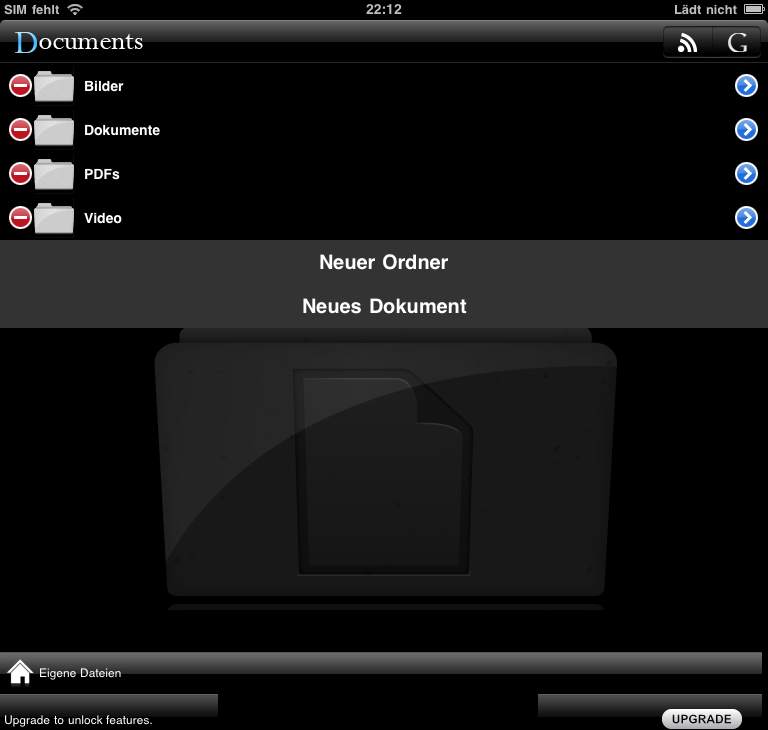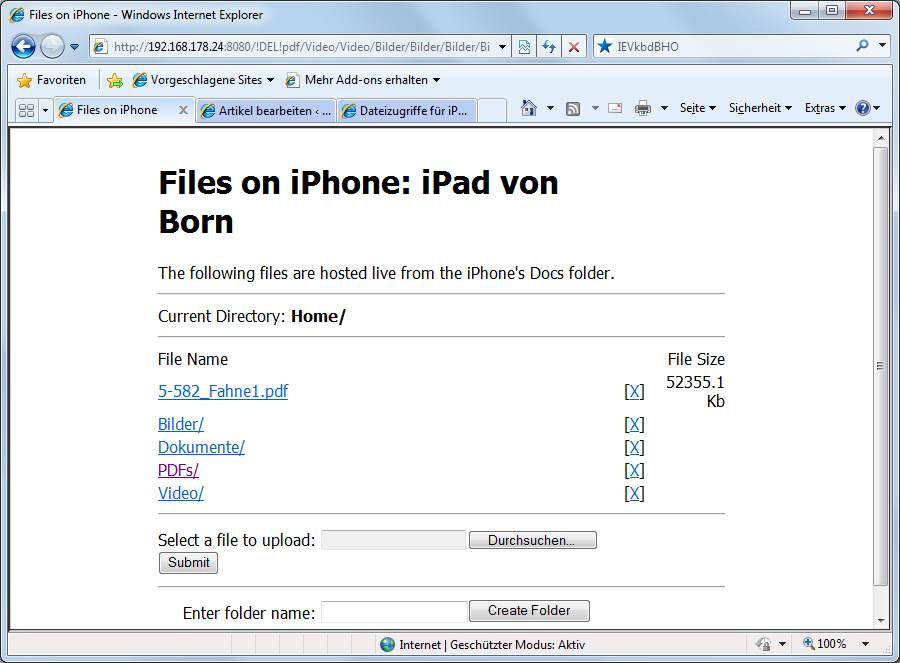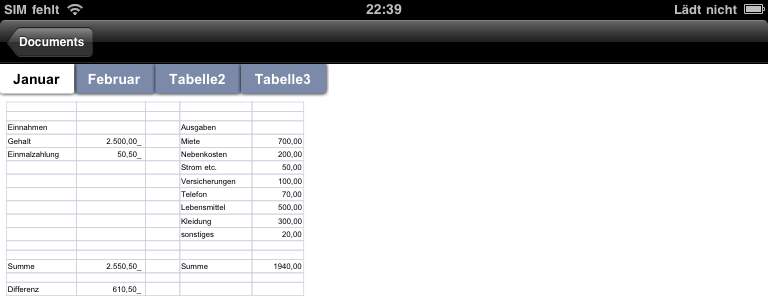Statt Dokumentdateien über den Dock-zu-USB-Anschluss mittels iTunes oder DiskAid zu übertragen, lässt sich auch ein Dokumenttransfer per WLAN vorstellen. Der Beitrag beleuchtet, wie Apple bei iOS den Austausch von Dateien und deren Speicherung im Dateisystem über WLAN erfolgen kann.
Dokumenttransfer über WLAN mit FileApp
Sollen Dateien zwischen dem iPad und einem Mac oder einem Windows-Rechner über WLAN ausgetauscht werden, benötigen Sie eine entsprechende App, die die WiFi-Funktionalität bereitstellt. Eine solche Funktionalität wird durch die Anwendung FileApp bereitgestellt. Diese App kommt ebenfalls von DigiDNA [1] und lässt sich kostenlos aus dem Apple iStore herunterladen [2]. Eine Pro-Variante ist dagegen kostenpflichtig.
Sobald der Anwender diese App über deren Symbol startet, zeigt diese die im Anwendungsverzeichnis gespeicherten Dokumentdateien an. Klicken Sie in der Titelleiste auf das WLAN-Symbol, wird das hier im Vordergrund sichtbare Fenster angezeigt. Über den Zweig “USB” muss der Zugriff auf die Dateien über das im ersten Teil des Beitrags vorgestellte DiskAid erfolgen.
Wählt der Benutzer den Zweig WIFI, wird eine FTP-Freigabe im Netzwerk erzeugt. Die Freigabeadresse (hier ftp://192.168.178.24:2121) wird dann im Fenster angezeigt.
Öffnet der Benutzer das Fenster des Windows Explorers und gibt er die Freigabeadresse im Adressfeld ein, erscheinen die Dateien des App-Ordners im Ordnerfenster.
Anschließend kann der Anwender Dokumente wie Musik, Fotos oder Bücher zum iPad transferieren bzw. wieder löschen. Auf dem iPad lassen sich dann diese Dateien direkt im FileApp-Fenster öffnen. Das Programm öffnet die Dateien dann in passenden Filtern (z. B. Fotos, PDFs etc.).
Dokumente mit Documents 2 Free verwalten
Um Dokumente vom PC komfortabel auf dem iPad zu handhaben und auch anzuzeigen, lässt sich die kostenlose App Dokuments 2 Free verwenden. Diese steht im iTunes Store zur Verfügung [3]. Wird die App aufgerufen, meldet sie sich mit der Liste der im Anwendungsverzeichnis gespeicherten Dokumente.
Über die beiden Menübefehle lassen sich neue Ordner und neue Dokumente im Hauptfenster anlegen. Tippen Sie auf ein Ordnersymbol, wird dessen Inhalt im Fenster angezeigt. Das Rückgängig-Symbol in der Titelleiste bringt Sie zum übergeordneten Verzeichnis zurück.
Tippen Sie auf den roten Kreis mit weißem Minuszeichen vor dem Datei- oder Ordnersymbol, leitet dies die Funktion zum Löschen ein. Sobald Sie dann die am rechten Zeilenrand eingeblendete Schaltfläche Löschen antippen, wird die Datei oder der Ordner entfernt.
Über die Symbole am rechten Rand der Titelleiste lässt sich auf Google-Konten zugreifen oder Sie können das App-Verzeichnis über das WiFi-Symbol im WLAN freigeben. Dann wird die Freigabeadresse im Titelbereich des Fensters angezeigt. Statt aber die Freigabe über das FTP-Protokoll (hier ftp://192.168.178.24:2121) anzusprechen, muss die Freigabe über das HTTP-Protokoll (hier ) im Browserfenster angesprochen werden.
Hier sehen Sie die Daten im Browserfenster. Über ein Formular lassen sich Dateien direkt in das Hauptverzeichnis der Anwendung hochladen oder neue Ordner anlegen. Die so hochgeladenen Dokumente lassen sich auf dem iPad löschen (den roten Kreis vor dem Ordnersymbol antippen und dann die Schaltfläche Löschen wählen). Tippen Sie auf den blauen Kreis mit nach rechts weisendem >-Zeichen am rechten Rand der Zeile, erscheint ein Menü, in dem Sie Befehle zum Speichern oder Verschieben (Befehl Bewegen) der Datei finden. Auf diese Weise lassen sich die Dokumente in Ordner verschieben.
Tippen Sie eine Dokumentdatei im Documents 2-Fenster an, zeigt die App deren Inhalt an. Dabei werden verschiedene Dokumentformate (Word- und Excel-Dokumente, Fotos, Texte, PDF-Dateien, HTML-Dokumente etc.) an. Hier sehen Sie eine Excel-Tabelle.
Inhalt
a. Dateizugriffe für iPad-Anwendungen (Teil 1)
b. Dateizugriffe für iPad-Anwendungen (Teil 2)
c. Dateizugriffe für iPad-Anwendungen (Teil 3)
Weiterführende Links:
1: FileApp-Seite (DigiDNA)