 Neben den in Teil 2 vorgestellten Programm Reflector lässt sich auch die Software AirServer unter Windows installieren, um einen Windows-Rechner als AirPlay-Empfänger einsetzen. In diesem Beitrag werfe ich einen Blick auf die AirServer-Lösung.
Neben den in Teil 2 vorgestellten Programm Reflector lässt sich auch die Software AirServer unter Windows installieren, um einen Windows-Rechner als AirPlay-Empfänger einsetzen. In diesem Beitrag werfe ich einen Blick auf die AirServer-Lösung.
Die Software AirServer wird von der isländischen Firma App Dynamic entwickelt und lässt sich als 7-Tage-Testversion, sowie mit unterschiedlichen Lizenzmodellen (für 8, 15 bis 20 US $) auf dieser Webseite für Windows und Mac OS X herunterladen. Was der AirServer kann, lässt sich auf dieser Webseite nachlesen. Die Firma hat mir eine Testversion für Windows und OS X bereitgestellt, die ich zum Testen verwendet habe.
AirServer, Installation als AirPlay-Empfänger unter Windows
Zum Testen braucht ihr lediglich die 7-Tage-Version der Software von dieser Webseite herunterzuladen und dann unter Windows zu installieren. Im Gegensatz zur in Teil 2 vorgestellten Reflector-Anwendung setzt der AirServer aber ein installiertes Bonjour-Protokoll voraus und bricht ohne diese Voraussetzung die Installation ab.
Ich habe daher ein Windows 7-System mit installiertem iTunes, welches in einer virtuellen Maschine lief, für den Test verwendet. Die Installation selbst wird dann über einen Assistenten vorgenommen.
AirPlay mit dem AirServer verwenden
Nach der Installation der AirServer-Software ist die Handhabung des AirPlay-Empfangs ganz easy. Der (ggf. per Startmenü oder Startseite aufgerufene) AirServer klinkt sich als Symbol im Infobereich der Taskleiste ein und blendet eine QuickInfo ein, dass er ausgeführt wird.
Bei Bedarf kann man das Symbol mit der rechten Maustaste anwählen und im Kontextmenü den Befehl AirServer Settings anwählen. Dann erscheint das nachfolgende Eigenschaftenfenster.
Über verschiedene Registerkarten lassen sich dann die Einstellungen einsehen und anpassen. Um ein iPad oder iPhone auf den laufenden AirServer zu spiegeln, gehen Sie folgendermaßen vor.
1. Stellen Sie sicher, dass der AirServer unter Windows ausgeführt wird (das obige Symbol muss im Statusbereich der Taskleiste sichtbar sein – notfalls den AirServer per Startmenü/Startseite aufrufen).
2. Dann wischen Sie am Bildschirm des iPad oder iPhone von unten nach oben, um die in obigem Foto am unteren Rand sichtbare Leiste einzublenden. Hier ist die Leiste in iOS 7 zu sehen.
3. Wählen Sie den Eintrag AirPlay in der Leiste an, und tippen Sie dann im Popup-Fenster (siehe obiges Foto) auf den Namen des AirPlay-Empfängers.
4. Auf Wunsch kann noch der Schiebeschalter Bildschirmsynchr. im PopUp-Fenster auf Ein gestellt werden.
Ohne Bildschirmsynchronisation werden nur Fotos, Musik und Videos von Apps per AirPlay auf den Windows-Rechner gestreamt und dort angezeigt.
Bei Fotos wird der gesamte Bildschirm verwendet (wobei auf dem Windows-Monitor rechts und links schwarze Ränder angezeigt werden). Videos belegen ebenfalls den ganzen Desktop komplett – rechts und links werden ggf. schwarze Ränder angezeigt. Bei Musik und Video wird aber nicht nur das Bild des Players oder des Videos sondern auch der Audiokanal übertragen. Sie hören also Musik oder den Videoton auf dem am AirPlay-Empfänger angeschlossenen Gerät.
Der folgende Screenshot zeigt beispielsweise das Streamen eines Musikstücks, welches per QuickInfo angezeigt wird.
Ist die Bildschirmsynchronisierung eingeschaltet, spiegelt iOS den gesamten Bildschirm auf den AirPlay-Empfänger.
In obigem Foto ist der iPad-Desktop im AirPlay-Fenster zu sehen. Man kann nun auf dem iPad eine Bedienung vornehmen, Apps aufrufen und Medien am Gerät wiedergeben. All das wird 1:1 angezeigt.
Um die Kopplung zu trennen, gehen Sie wie in den obigen Schritten vor und wählen das iPad oder iPhone im Popup-Fenster als Zielgerät aus.
Erfahrungen im Kurzüberblick
Der AirServer läuft sogar in einer virtuellen Maschine mit Windows 7 ganz flott. Insgesamt funktioniert diese Lösung, genau wie beim Reflector, ausgesprochen gut und ich bin ganz angetan. Die Latenzzeit bei der Wiedergabe von Fotos war gering, bei Musik kam die verwendete VM allerdings an ihre Grenzen – die Audioausgabe klang dann leicht verzerrt. Auf einem realen Windows 7-Produktivsystem wollte ich die Software wegen des Bonjour-Protokolls nicht installieren. Durch die Möglichkeit, eine 7-Tage-Testversion zu installieren, könnt ihr auf euren eigenen Geräten ohne Risiko ausprobieren, ob die Lösung euren Erwartungen entspricht. In Teil 4 stelle ich die Verwendung des Programms AirServer unter OS X vor.
Artikelreihe:
i: AirPlay mit Apple-TV und HDMI-Sticks nutzen – Teil 1
ii: Windows mit Reflector als AirPlay-Empfänger aufrüsten – Teil 2
iii: Windows per AirServer als AirPlay-Empfänger nutzen – Teil 3
iv: Mac OS X mit AirServer als AirPlay-Empfänger einsetzen – Teil 4
v: Android als AirPlay-Empfänger verwenden – Teil 5
Ähnliche Artikel:
Miracast bei Windows 8.1
Miracast mit dem TVPeCee MMS-884.quad und Windows 8.1 – Teil 10
Screenrecording vom iPhone/iPad, wie geht das?
Links:
a1: AirPlay geht fremd – Mac & i (heise.de)
a2: airserver.com-Webseite



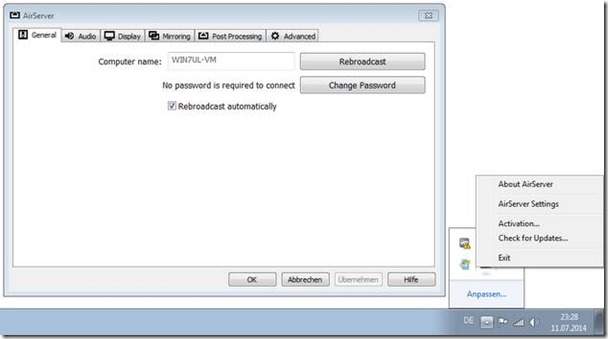

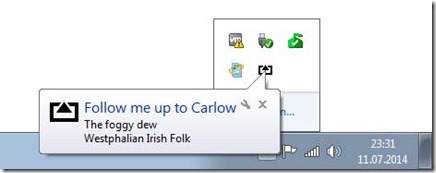







Der AirServer versteht sich auch auf Miracast.
Dazu braucht es einen kompatiblen WLAN-Adapter.
Und genau da bin ich überfragt.
Welcher WLAN-Adapter ist Miracast kompatibel?