 In Teil 1 habe ich Apple TV als AirPlay-Empfänger vorgestellt und kurz meine Erfahrungen mit einem HDMI-Empfänger mit AirPlay-Support erläutert. Man kann aber auch einen Windows-Rechner über die Software Reflector als AirPlay-Empfänger einsetzen, um das Display oder Musik, Bilder und Videos von iPad oder iPhone zu streamen.
In Teil 1 habe ich Apple TV als AirPlay-Empfänger vorgestellt und kurz meine Erfahrungen mit einem HDMI-Empfänger mit AirPlay-Support erläutert. Man kann aber auch einen Windows-Rechner über die Software Reflector als AirPlay-Empfänger einsetzen, um das Display oder Musik, Bilder und Videos von iPad oder iPhone zu streamen.
Auf die Software Reflector wurde ich in gänzlich anderem Zusammenhang aufmerksam. Ich war auf der Suche nach einer Möglichkeit, von einem iPad-Bildschirm Videos für Videotrainings aufzuzeichnen. Bei letzten Aufenthalt in den video2brain-Studios verriet mir ein Techniker, dass man die Software Reflector unter Windows für diesen Zweck einsetze. Die Software gibt es auf dieser Webseite des US-Unternehmens Squirrels (Eichhörnchen) für Windows, Mac und zwischenzeitlich auch Android für 7 bis 13 US $ – eine 7-Tage-Testversion ist ebenfalls erhältlich. Der Entwickler, airsquirrels.com, hat mir eine Testversion für Windows bereitgestellt – und in diesem Zusammenhang habe ich dann den Artikel Screenrecording vom iPhone/iPad, wie geht das? veröffentlicht.
Reflector – der ideale AirPlay-Empfänger für Windows
Bei diesen Experimenten habe ich dann festgestellt, dass Reflector eine ideale Lösung ist, um einen Windows-Rechner als AirPlay-Empfänger nachzurüsten, der auch Mirroring unterstützt. Wichtig ist lediglich, dass man ein kompatibles iOS-Gerät besitzt (ab iPad 2, iPad mini, iPhone 4C oder iPod touch 5. Generation). Hintergrund ist, dass ab dieser Geräteversion AirPlay in der benötigten Fassung von iOS unterstützt wird. Ältere Geräte tun es nicht.
Zum Testen braucht ihr lediglich die 7-Tage-Version der Software von dieser airscuirrels.com-Webseite herunterzuladen und dann unter Windows zu installieren. Ich habe ein Windows 7-System für diesen Zweck verwendet. Die Installation selbst läuft über einen Assistenten, man braucht sich um nichts zu kümmern.
AirPlay mit Reflector im Hands-on
Nach der Installation der Reflector-Software ist die Handhabung des AirPlay-Empfangs ganz easy.
1. Man startet die Anwendung Reflector unter Windows (z.B. per Desktop-Symbol) – fertig.
Auf dem Windows-Desktop tut sich erst einmal nichts, aber die Anwendung taucht als Symbol im Infobereich der Taskleiste auf (siehe obiges Foto). Über dieses Symbol lässt sich ein Kontextmenü öffnen, über dessen Befehl Show Preferences Sie auf das folgende Dialogfeld zugreifen können.
Bei Bedarf kann man die Auflösung des Reflector-Anzeigebereichs einstellen, einen Namen für die AirPlay-Empfänger vergeben oder festlegen, dass das Programm automatisch im Vollbild-Modus startet und immer im Vordergrund läuft.
2. Dann wischt man am Bildschirm des iPad oder iPhone von unten nach oben, um die in obigem Foto am unteren Rand sichtbare Leiste einzublenden. Hier ist die Leiste in iOS 7 zu sehen, wo der AirPlay-Schriftzug manchmal ziemlich verblasst angezeigt wird.
3. Wählen Sie den Eintrag AirPlay in der Leiste an, erscheint das in obigem Foto sichtbare Popup-Fenster mit den AirPlay-Empfängern.
4. Sie können nun die Ausgaben zwischen iPad bzw. iPhone und dem AirPlay-Empfänger (hier ROM7) umschalten, indem Sie den betreffenden Empfängernamen antippen.
5. Auf Wunsch kann noch der Schiebeschalter Bildschirmsynchr. im PopUp-Fenster auf Ein gestellt werden.
Ohne Bildschirmsynchronisation werden nur Fotos, Musik und Videos von Apps per AirPlay auf den Windows-Rechner gestreamt und dort im Reflektor-Fenster angezeigt. Ist die Bildschirmsynchronisierung eingeschaltet, spiegelt iOS den gesamten Bildschirm auf den AirPlay-Empfänger.
In obigem Foto ist ein Windows 7-Desktop mit dem Reflector-Fenster zu sehen. Der Desktop eines iPad mit den Einstellungen im PopUp-Fenster sind sichtbar. Man kann nun auf dem iPad eine Bedienung vornehmen, Apps aufrufen und Medien am Gerät wiedergeben. All das wird im Reflector-Fenster 1:1 angezeigt.
Um die Kopplung zu trennen, gehen Sie wie in den obigen Schritten vor und wählen das iPad oder iPhone im Popup-Fenster als Zielgerät aus.
Erfahrungen im Kurzüberblick
Bei Fotos verschwindet aber das Fenster mit dem stilisierte Gerät und das Foto nimmt den gesamten Bildschirm ein (wobei auf dem Windows-Monitor rechts und links schwarze Ränder angezeigt werden).
Bei Musik und Video wird nicht nur das Bild des Players oder des Videos sondern auch der Audiokanal übertragen. Sie hören also Musik oder den Videoton auf dem am AirPlay-Empfänger angeschlossenen Gerät.
Für meine Tests habe ich einen Flachbild-Monitor mit eingebautem Lautsprecher verwendet. Man kann aber den Windows PC, sofern ein HDMI-Ausgang vorhanden ist, auch mit einem TV-Gerät verbinden. Dann sollten Bild und Ton auf dem TV-Gerät ausgegeben werden. Speziell, wer sowieso ein Windows Tablet PC besitzt, kann sich mit diesem Ansatz auf kostengünstige Weise einen AirPlay-Empfänger a la Apple TV realisieren.
Insgesamt funktioniert diese Lösung ausgesprochen gut und ich bin schon begeistert. Kein umständliches Frickeln, wie ich das bei DLNA oder Miracast teilweise gewohnt bin, sondern ein Wisch, AirPlay-Empfänger auswählen und fertig. Die Latenzzeit bei der Wiedergabe von Fotos war gering, Musik und Videos wurden ebenfalls ohne Probleme wiedergegeben. So sollte es sein – und die Entwickler orientieren sich offenbar an der einfachen Bedienung von Apple TV. Das Gleiche sollte auch unter Mac OS X klappen – was ich aber nicht probiert habe. Durch die Möglichkeit, eine 7-Tage-Testversion zu installieren, könnt ihr das aber auf euren eigenen Geräten ohne Risiko ausprobieren.
In Teil 3 stelle ich eine alternative Lösung in Form des Programms AirServer vor, die von einer isländischen Firma entwickelt wird. Auch dieses Programm hat mich begeistet.
Artikelreihe:
i: AirPlay mit Apple-TV und HDMI-Sticks nutzen – Teil 1
ii: Windows mit Reflector als AirPlay-Empfänger aufrüsten – Teil 2
iii: Windows per AirServer als AirPlay-Empfänger nutzen – Teil 3
iv: Mac OS X mit AirServer als AirPlay-Empfänger einsetzen – Teil 4
v: Android als AirPlay-Empfänger verwenden – Teil 5
Ähnliche Artikel:
Miracast bei Windows 8.1
Miracast mit dem TVPeCee MMS-884.quad und Windows 8.1 – Teil 10
Screenrecording vom iPhone/iPad, wie geht das?
Links:
a1: AirPlay geht fremd – Mac & i (heise.de)
a2: airscuirrels.com-Webseite

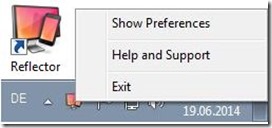
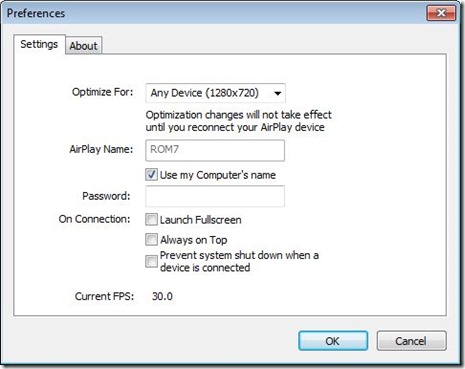

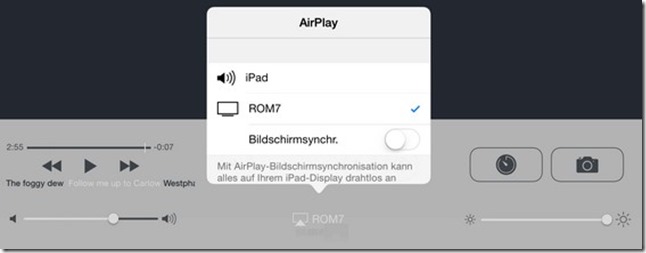
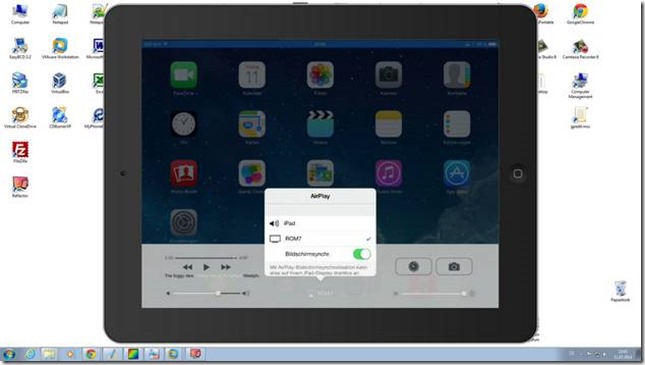






Das ist ja eine starke Software. Das Spiegeln des Displays über Airplay funktioniert tadellos. Lediglich Apps wie Lovefilm oder Yahoo lassen sich nicht streamen. Da schaltet der Monitor zwar noch in den Fullscreen. Der Bildschirm bleibt aber leider schwarz und die Übertragung bricht dann nach einer Weile am iPhone5 iOS7.12 mit Übertragungsfehler ab. Ansonsten ein starkes Stück Software. ich wusste gar nicht das es so was gibt. Herzlichen Dank.
Können mit der Zusatzapp (kostenfrei) „Student“ andere iPad-User ihre Inhalte ebenfalls über den Windows-Rechner präsentieren?
Muss ich mir ansehen.