 [German]Many Notebooks are shipped with an internal web cam. This cam should be detected from Windows 10 and may be used from apps. But in some cases, using the camera results in error 0xA00F4244(0xC00D36D5).
[German]Many Notebooks are shipped with an internal web cam. This cam should be detected from Windows 10 and may be used from apps. But in some cases, using the camera results in error 0xA00F4244(0xC00D36D5).
I stumbled recently upon this behavior in MS Answers forum. A user reported, that his internal camera was no longer visible in device manager and wasn't useable from apps. The device manager doesn't show a video device.
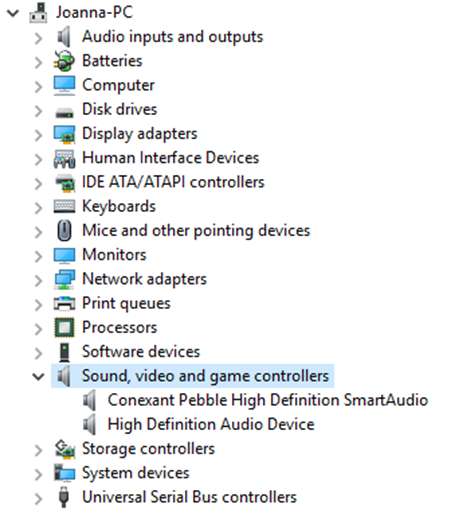
Trying to use the camera app from Windows 10 ends with error code 0xA00F4244(0xC00D36D5), which stands for "We can't find your camera".

I recognized, that the forum post mentioned above was linked to a Toshiba Satellite P50t-B-108 notebook, that has been updated from Windows 8 to Windows 10. Also this MS Answers forum hread mentioned a Toshiba Satellite T135D.
There are several reasons for such an error message, starting from a broken or losen camera connection cable up to blocking third party software or wrong/missing drivers.
Fix #1: Check settings
If the privacy settings are blocking the camera access, error code 0xA00F4245(0x80077005) should be shown. Then go to Settings app and navigate to Privacy. Click Camera in the left pane and check in the right pane, whether the option Let apps use my camera is set to ON. This page also contains switches to block camera access for distinct apps (see also this blog post).
Fix #2: Update camera and chipset drivers
In most cases, missing or wrong drivers for the internal camera will be the root cause. Go to the website of your notebook vender and search for camera drivers compatible with Windows 10. Download and install this driver.
If the camera is missing in device manager, probably non compatible chipset drivers for the main board are installed. Go to the website of your notebook vender and search for Windows 10 chipset drivers compatible with your notebook. Download and install this driver.
Fix #3: Remove third party tools that blocks camera access
Third party antivirus software, camera software or other tools may block access to the internal camera from apps. Deactivate your antivirus scanner – and, if in doubt, uninstall such third party tools. Reboot and check, if the camera will be recognized by device manager. Here and hier the same diagnostic steps are used to fix the camera issue. Within this MS Answers forum thread, this error is also discussed – and some users reported their fixes.
Similar articles:
Windows 10 Anniversary Update breaks webcams and a fix






go to device manager->add legacy hardware->next (x3)->imaging device-> next till the end
tried but not working