 [German]In part 1 I've shown, how to activate the Windows build-in account "Administrator" using registry editor within Windows PE. In case that doesn't fit, you can also use the approach discussed below, to activate the administrator account and repair Windows.
[German]In part 1 I've shown, how to activate the Windows build-in account "Administrator" using registry editor within Windows PE. In case that doesn't fit, you can also use the approach discussed below, to activate the administrator account and repair Windows.
Again: This 'how to' shall work in Windows 7, Windows 8.1 and Windows 10 (and its corresponding Server versions).
Note: This is not a guide to hack third party computer systems, because this is illegal. I won't introduce password cracker therefor. The how to is just a "last resort to avoid a Windows re-install, in case admin rights are lost".
Enable build-in Administrator account
If the registry hack shown in part 1 is to complicated, use the steps outlined below to activate the build-in Administrator account.
1. Boot your machine with Windows RE (use a setup DVD or a system repair disk) and open command prompt window (see).
2. Rename the files cmd.exe and magnify.exe within the command prompt windows using the command given below.
The only difficulty is to locate the logical drive for your Windows installation. Drive X: is the RAM disk with Windows PE. I invoke Windows editor using the command notepad.exe. Then I I select File – Open and use the Open dialog box as a mini file manager to identify my Windows drive number.
After I know the drive letter for Windows, I use the following command within my command prompt window:
C:
The letter C: stands here for the Windows drive. The we can use the following commands within the command prompt window, to rename cmd.exe and magnify.exe.
CD Windows\system32
ren cmd.exe cmd.old
ren magnify.exe cmd.exe
ren cmd.old magnify.exe
The command sequence exchange magnifier with Windows command processor cmd.exe. Then you can remove the boot media and restart the machine, to boot Windows again.
In case of doubt, the steps are also discussed for Windows 7 at sevenforums.com within this tutorial. The trick works also in Windows 8, 8.1 and 10.
Enable the Administrator account
After booting Windows successful, it's mandatory, to enable the build-in Administrator account.
1. Click to the Accessibility button shown in the lower left of your login screen (below is a Windows 8 login screen shown, but Windows 7, Windows 8.1 and Windows 10 comes with a Accessibility button too).
2. Select the command Magnifier (German Bildschirmlupe) shown within the open menu.
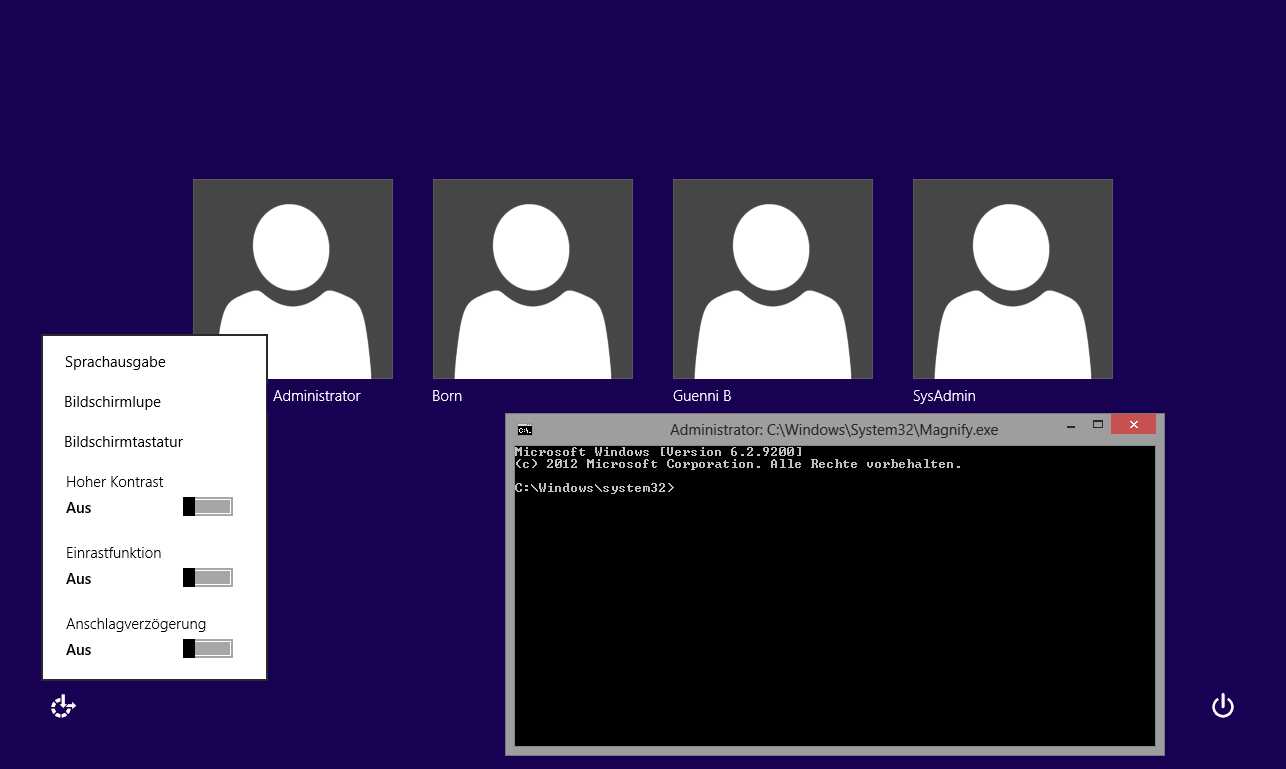
Because we have exchanges cmd.exe and magnifier.exe during our rename operation, the Magnifier menu entry opens the command prompt windows. And within this command prompt windows we have administrative user rights.
3. Now enter the commands given below to activate the build-in Administrator account:
net user administrator /active:yes
Press <enter> to execute the command, remove the boot media and reboot your machine. After successful loading the installed Windows, the login screen shall show also the account Administrator. The account Administrator doesn't has a password by default.

Login to the new account Administrator – the account Administrator doesn't has a password by default.
- Go to control panel (or settings app in Windows 10) and try to reset the password of the broken admin account.
- If you have uses a Microsoft account, try to use settings to change the account to a local account.
- If the profile is damaged, create a 2nd administrator account, log of, and log into the 2nd admin account. Test whether user account control is working now.
- To reset a user profile, backup all user files, delete the user's account – let Windows delete all user account files – and create a new local account, using the same name and the same group (default users or administrator). Restore your user files from backup.
After repair, test your default accounts and your administrator account. If everything works well, log into the repaired administrator account. Open an administrative command prompt (Run as administrator) and enter the following command.
net user administrator /active:no
This command disables the build-in account Administrator. Then boot again into Windows PE, open command prompt windows and exchange the files cmd.exe and magnifier.exe using the commands below.
C:
CD Windows\system32
ren magnify.exe cmd.old
ren cmd.exe magnify.exe
ren cmd.old cmd.exe
exit
Again C stands for the Windows system drive. After renaming both files in a proper order, the Accessibility menu command Magnifier should launch the magnifier again. Remove the boot media, reboot the machine and test, whether your repair was successful.
Tomorrow I will cover an issue, where Windows reports a file system error (-1073741819) and UAC doesn't work anymore.
Addendum: The renaming hack won't work anymore
I've mentioned within my article Windows Defender reports osk.exe as malware, that Windows Defender reports manipulated system files (for instance a cmd.exe to utilman.exe or magnify.exe and blocks it for security reasons).
Articles:
Activate Build-in Administrator account in Windows – I
Activate Build-in Administrator account in Windows – II
Similar articles:
Win10 Wiki
Windows 10: Open command prompt window as administrator
Check and repair Windows system files and component store





