[English article]Hier hatte ich vor ein paar Tagen beschrieben, wie man sich ein Windows 8 To Go auf einer USB-Festplatte erzeugen kann. Das Umsetzen auf einen USB-Stick konnte ich nicht testen, da mindestens 32 GByte Sticks erforderlich sind, ich aber nur einen 16 GByte USB-Stick besitze. Zudem war die Verwendung einer früheren Windows 8-Build mit dem Portable Workspace Creator erforderlich. Nun habe ich einen Ansatz gefunden, wie man mittels der Developer Preview eine Windows 8 To Go-Version auf einen 16 GByte USB-Stick bekommt (funktioniert natürlich auch für USB-Festplatten).
Mein erster Ansatz war, Windows 8 in einer virtuellen Maschine auf eine 16 GByte virtual Disk zu installieren und dann deren Inhalt mit dem Linux-Tool GParted auf den USB-Stick zu clonen. Leider bin ich an diesem Ansatz gescheitert, weil GParted immer Fehler meldete. Der Stick ließ sich zwar booten, es konnte aber kein Windows 8 geladen werden.
Eine andere Idee bestand darin, zwei Partitionen (eine 350 MByte Partition für die Bootdateien) und eine 15,3 GByte Windows-Partition mit NTFS-Dateisystem in GParted einzurichten (bei diskpart klappte das nicht). Anschließend hätte man mit dem Programm imagex.exe aus dem WAIK (Windows Automated Installation Kit) die Windows-Dateien aufbringen können.
Bei ersten Experimenten bin ich gescheitert, wobei ich den imagex-Ansatz bei WinVistaSide.de in einer Diskussion (per PM) gegenüber Benutzer hoschi80 erwähnte, aber zweifelte, ob sich ein Erfolg einstellen würde. Von diesem Benutzer erhilet ich per PM den Hinweis auf eine Aussage von der BUILD:
The same APIs used to deploy desktops and laptops can be used with Windows To Go
imagex /apply N:\Images\my-windows-partition.wim 1 W:\
Bcdboot.exe w:\windows /s X: /f ALL
Damit kam mir gleich dieser Artikel in den Sinn, der sich als Ansatz eignen sollte. Kurz danach verwies mich Nutzer hoschi80 auf diesen Artikel, der den Ansatz präzisiert – und dann ging es ganz schnell.
Schritt für Schritt zu Windows 8 To Go auf einem 16 GB USB-Stick
Als erstes wird eine lauffähige Windows 8 Developer Preview (z. B. in einer virtuellen Maschine) benötigt. Weiterhin braucht man die ISO-Datei mit der 32-Bit-Version der Windows 8 Developer Preview (die 64-Bit-Variante sollte auf einem 32 GB Stick installiert werden).
Zudem muss das Windows Automated Installation Kit (für Windows 7) auf einem Windows-System installiert sein. Aus dem WAIK wird die Datei imagex.exe aus dem Tools-Ordner in der zur Betriebssystem passenden 32- oder 64-Bit-Variante gebraucht. Am besten kopiert man diesen Ordner in das Windows 8-System.
Anschließend sind Windows 8 zu booten, der USB-Stick einzustöpseln und danach die folgenden Schritte auszuführen.
- Aktivieren Sie das Windows 7-Startmenü unter Windows 8 und rufen Sie dann die Eingabeaufforderung mit administrativen Berechtigungen auf (z. B. cmd im Suchfeld eintippen und die Tastenkombination Strg+Shift+Enter drücken).
- Geben Sie danach in der Eingabeaufforderung die folgenden Befehle ein:

diskpart
select disk 1
select partition 1
delete partition 1
create partition primary
format fs=ntfs quick
active
exit
Welche Medien vorhanden sind, lässt sich mit dem Befehl list disk abfragen, während list partition die Partitionen anzeigt. Mit select wird die gewünschte Disk oder Partition zur Bearbeitung gewählt.
Nach dem Beenden von diskpart sind nun die Windows-Dateien und die Bootdateien auf den USB-Stick zu übertragen. Zum Übertragen der Windows-Dateien muss die ISO-Datei von Windows 8 Developer Preview (32-Bit-Version) in einer virtuellen Maschine gemountet oder als DVD in einem Laufwerk geladen sein. Dann ist folgender Befehl in der administrativen Eingabeaufforderung einzugeben.
imagex.exe /apply d:\sources\install.wim 1 f:\
Ich habe hier imagex.exe in das aktuelle Verzeichnis auf der Windows 8-Platte kopiert. Die Windows 8 Installations-DVD liegt hier im Laufwerk D: – die benötigte Datei install.wim findet sich im Ordner source. Der USB-Stick besitzt hier den Laufwerksbuchstaben F: und die Ziffer 1 gibt an, dass eine Windows-Variante zu übertragen ist. Nachfolgend sehen Sie die betreffenden Befehle im oberen Teil des Fensters der Eingabeaufforderung. Der gesamte Vorgang hat fast 3 Stunden gedauert.
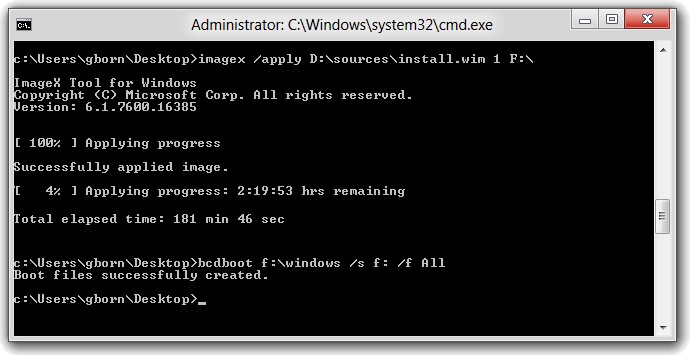
Sind die Windows-Dateien erfolgreich übertragen, muss der Stick noch mit den Bootdateien und dem BCD-Store versehen werden. Hierzu ist folgender Befehl:
bcdboot.exe f:\windows /s f: /f ALL
in der administrativen Eingabeaufforderung einzugeben. Hier gibt f: den Laufwerksbuchstaben des USB-Sticks an. Der Befehl schreibt die benötigten Dateien aus dem Windows-Verzeichnis in den Bootbereich des USB-Sticks.

Wenn alles geklappt hat, sollten die in der obigen Abbildung sichtbaren Dateien auf dem USB-Stick vorliegen. Nun kann dieser ausgeworfen und zum Booten eines Rechners genutzt werden.
Beim Booten vom USB-Stick muss am Gerät meist eine Funktionstaste (ESC, F8, F11, je nach Gerät) gedrückt werden, um das Auswahlmenü für das Bootmedium anzuzeigen. Danach ist der USB-Stick auszuwählen. Wenn alles klappt, sollte Windows 8 booten und beim ersten Start das System einrichten. Hier ist eine Konfigurationsseite zur Eingabe des Rechnernamens zu sehen.

Beim Einrichten wird das Gerät neu gebootet, d. h. Sie müssen dann erneut das Bootmenü zur Auswahl des USB-Sticks aufrufen. Sobald das System erfolgreich eingerichtet wurde, sollten Sie beim Systemstart zur Anmeldeseite und dann zum Windows 8 Start-Screen gelangen.

Fazit: Mit den obigen Schritten ist es möglich, die Windows 8 Developer Preview als Windows 8 To Go auf einen 16-GByte-USB-Stick (und natürlich auch auf größere USB-Sticks oder USB-Festplatten) zu übertragen. Für USB-Festplatten hat der Ansatz gegenüber meiner früheren Lösung den Vorteil, dass man gezielt Partitionen anlegen kann, ohne dass vorhandene Partitionen verloren gehen. Es gibt aber auch Nachteile. Durch die eine Partition fehlt die für Bitlocker benötigte Partition “System reserved”. Für meine Tests hatte ich zudem nur einen USB 2.0-Stick. Der Ansatz funktioniert zwar, ist aber praktisch nicht handhabbar. Während die USB 2.0-Festplatte passabel nutzbar ist, machten sich beim USB 2.0-Stick die langsamen Zugriffe auf den Flash-Speicher bemerkbar. Das Übertragen der install.wim dauerte extrem lange – auch das Booten des Sticks und das Einrichten des Systems war schon zäh. Nach der Benutzeranmeldung ist es mir aber nicht gelungen, in endlicher Zeit zum Start-Screen zu gelangen (nachdem 10 Minuten nach der Benutzeranmeldung immer noch ein Mauszeiger auf schwarzem Hintergrund statt des erwarteten Start-Screens, sichtbar war, habe ich abgebrochen) – unter dem Strich also nicht praktikabel. Wer also Windows 8 To Go testen will, sollte tunlichst einen 32 GByte USB 3.0-Memorystick verwenden. Dieser könnte auch bei Geräten mit USB 2.0-Anschluss genügend schnell zum Arbeiten sein. Ideal ist es natürlich, wenn ein USB 3.0-Anschluss für den USB 3.0-Stick verfügbar ist.
Ähnliche Artikel:
1: Windows 8 to go “Developer Preview” selbst gemacht
2: Windows 8 virtualisieren …
3: Windows 8: Startmenü aktivieren/deaktivieren







Hallo Günter,
vielen Dank für deine super Anleitung.
Ich finde es aber mit der anderen Variante einfacher.
War mal so frei und habe deine Infos mal hier hin verlinkt:
http://www.drwindows.de/windows-8-allgemein/46204-windows-8-to-go-alternative-vmware-virtual.html
Gruß Stefan
P.S.: falls dir der Link nicht passen sollte, kannst du
ihn auch wieder löschen.
@Stefan: Danke für die Verlinkung – ist schon ok, denn bei euch steht wertiger Inhalt dahinter, der meinen Lesern hilft. Zudem setze ich hier häufiger auf Links bei Dr. Windows, wenn ein Beitrag oder ein Forenthread hilfreich ist.
Also viel schneller und vor allem für etwas weniger versierte Anwender geht es mit dem Windows 7 USB/DVD Tool. Siehe:
http://www.drwindows.de/windows-8-allgemein/46263-windows-8-per-usb-stick-installieren.html
@Kai: Danke für den Hinweis. Aber: Kann es sein, dass Du den Unterschied zwischen „Windows 8 To Go“ und Windows 8-Installation von einem USB-Memory Stick übersehen hast? Der Dr. Windows-Beitrag beschreibt, wie man Windows 8 vom USB-Stick installiert – da ist das Windows 7 USB/DVD Tool
hilfreich, da es die Setup-Dateien auf den Stick bringt und diesen auch noch bootbar macht.
Mein Beitrag befasst sich aber mit der Frage, wie man eine portable Windows 8-Fassung (Windows 8 To Go), die vom USB-Stick bzw. -Laufwerk läuft, erzeugt.
Hallo,
ich habe deine Anleitung befolgt, erhalte aber beim Versuch vom USB-Stick zu booten folgende Fehlermeldung:
(Windows Recovery Environment
Your PC needs to be repaired
The application or operating system couldn’t be loaded because a required file is missing or contains errors.
File: windowssystem32winload.exe
Error code: 0xc000000e
usw.)
Die Schritte waren auch immer „successful“. Was habe ich falsch gemacht?
LG
@Chris: Kann ich gar nicht direkt beantworten. Ich kenne des Fehler nur von W7-Installationen auf Festplatten, wo irgend etwas bei der Partitionierung falsch gelaufen ist (in diesem Fall war die winload.exe im Zielverzeichnis – unter [1] gibt es ziemlich viele Treffer diesbezüglich).
Die ISOs sind in Ordnung? Und das Ganze wurde unter Windows 8 auf den Stick gebracht? Mehr fällt mir nicht ein, da ich den Fehler noch nicht erhalten habe.
1:
Was ich nicht unter Windows 8 gemacht habe, ist folgendes:
[i] imagex.exe /apply d:\sources\install.wim 1 f:\ [/i]
Der Grund liegt darin, dass ich eine USB 3.0 PCExpress-Karte habe, an den ich den USB 3.0 Stick angeschlossen habe und der Prozess dadurch nur ca. 35min gedauert hat. Hatte zuvor einen USB 2.0 Stick benutzt, da hat es die ganze Nacht gedauert (!!). USB 3.0 geht in Win8 nicht wegen fehlendem Support seitens Oracle VM VirtualBox.
Ich habe den Stick einmal mit diskpart formatiert/partitioniert und einmal mittels dem Tools RMPrepUSB (www.RMPrepUSB.com), so wie es in dem com! Computer-Magazin (2/2012) erklärt wurde. Beides funktionierte nicht.
@Chris: Ich denke, so langsam rückst Du damit raus. Keine Ahnung, was MPrepUSB und die USB 3.0 PCExpress-Karte da veranstalten. Aber ich würde mal in dieser Richtung graben.
Nachtrag: Unter [1] habe ich noch eine Anleitung aus dem WeTab-Forum gefunden. Der Anwender behauptet, den Befehl bcdboot.exe f:\windows /s f: benutzt zu haben – also ohne /f. Allerdings habe ich bei meinen Recherchen überall den Befehl in der von mir angegebenen Form gefunden (siehe [2]).
1: http://www.wetab-community.com/index.php?/topic/17175-win8dp-auf-usb-stick-uberlebt-auch-neustarts/
2: http://www.windowsblog.at/post/2011/09/29/Windows-8-Windows-To-Go.aspx
@ Chris,
1. Scheint als ob dir die winload.exe fehlt, überprüf mal ob sie auf dem datenträger vorhanden ist.
2. Dein Windows scheint im debugmodus hoch zu fahren da du den windows start anscheinend schon einmal abgebrochen hast, oder systemdateien gefehlt haben.
3. den schritt den du übersprungen hast ist die eigendliche „installation“ (in dem fall copieren der daten. Ich würde davon ausgehen, dass du nicht alle daten auf den stick copiert hast.
4. Warum verwendest du Virtual Box? Du kannst das Kopieren der dateien auch in einem win 7 oder älter laufen lassen und dort wird USB 3.0 Unterstützt.
Hab es mit USB 2.0 und 3.0 Stick probiert, bei 2.0 ist der start extrem langsam (über eine stunde) und nicht für den täglichen gebrauch zu empfehlen bei einem entsprechenden USB 3.0 stick mit guten lese raten sieht das schon anders aus wobei ich beim preis/leistungsverhältnis eine SSD bevorzugen würde.
@Thread: Guter und hilfreicher bericht, allerdings hat sich bei dir ein kleiner fehler eingeschlichen. Eine VM (Virtual Maschine) wird nicht benötigt es ist völlig ausreichend die Win 8 DVD mit einem tool wie Deamontools zu mounten und die daten wie oben beschrieben auf den stick zu kopieren.
Hoffe es hilft noch, auch wenn der Thread schon n paar wochen alt ist.
Das Kopieren der Daten mache ich ja unter Win7, nur eben das Schreiben des Boot-Eintrags und der -Dateien nicht. Dazu braucht man doch Windows 8 in der VM, da Windows 7 m.E. den Befehl „/f ALL“ für bcdboot.exe nicht kennt.
winload.exe ist auf dem Datenträger vorhanden. Und bei dem Kopiervorgang kann ich doch auch nicht eingreifen, da dass imagex.exe übernimmt.
Lässt sich so auch Windows 7 auf einem USB Stick installieren !?
@ch: Nein, das geht nicht, da Windows 7 die USB-Treiber beim Booten sehr spät lädt. Erst mit Windows 8 hat Microsoft die Ladereihenfolge geändert.
wollt mal nachfragen ob die Anleitung auch mit der Consumer Preview funktioniert?
Klar – hier ist heute der Artikel online gegangen.
Nur würde ich keinen USB-Stick sondern eine USB-Festplatte verwenden.
Den Error code: 0xc000000e bekam ich auch… wieder und immer wieder… Nach viel mordio zetter und Geschrei habe ich MEINEN Fehler enldich gefunden.. Man müsste doch nur lesen! bcdboot.exe f:\windows /s f: /f ALL f ist das externe USB Device, wobei f für die source und für das Target steht.. Nicht von der virtuellen Maschine kopieren!
Hat einer eine Idee wie man das mit dem bootdateieen erstellen macht?=
habe diesaen eintrag
bcdboot.exe f:\windows /s f: /f ALL
so eingegeben
bcdboot k:\windows /s k: /f ALL
und die Dateien wurden laut Feedback erstellt
jedoch sehe ich die nicht im USB stick (auch nicht versteckt)
verstehe es nicht ganz…. brauche hilfe
Ich habe einen Kingston HyperX DataTraveler mit 128 GB mit „Windows to Go“ am laufen. Deine Anleitung ist hervorragend, es gibt mit Windows to go auf Wechseldatenträgern aber einige Knackpunkte. So sind z.B. auch keine Windows Updates möglich und der Windows Index Dienst startet nicht. Es gibt aber eine Möglichkeit das verhalten des Sticks zu Manipulieren. Es gibt den Hitachi Filtertreiber „cfadisk“. Nachteil ist das dieser nur im Windows Test Modus betrieben werden kann. Mit diesem Treiber eingesetzt wird der USB Stick als „fixed“ angezeigt. Der Suchdienst wird beim starten geladen, Windows Updates funktionieren und auch BitLocker kann dann in Betrieb genommen werden. Der BitLocker Assistent shrinkt dann die Primärpartition des USB Sticks und legt eine zweite Systempartition dahinter an.
Der hier genannte Link beschreibt das Vorgehen.
http://hardforum.com/showthread.php?t=1655684
Bei Gelegenheit werde ich das nochmal in einem eigenen Blog schreiben. Aber großen Kompliment an deine Recherchen.
Written from „Windows to go powered by Kingston HyperX DataTraveler“ ;-)
funktioniert bei dir auf dem to go stick windows update?
bei mir funktioniert alles aber kein udate.
mfG Bogdan
Ich habe es längere Zeit nicht mehr genutzt – erinnerungsmäßig ging kein Update.
Noch eine Info – unter d1 findet sich eine dreiteilige Artikelfolge zum Thema, die die gesammelten Erkenntnisse zusammenfasst.
Just an announcement – I wrote a 3 article series about Windows To Go, summarizing my Experiences so far. Actually just in German, but Google Translate will do the job.
d1: http://www.borncity.com/blog/2013/08/02/windows-8-als-to-go-installation-per-hand-teil-3/