 Eine Menge Leute laufen wohl in das Problem, dass nach einem Upgrade eines Windows-Systems auf Windows 8 Pro das System mit einem schwarzen Bildschirm endet, auf dem höchstens noch ein Mauscursor sichtbar ist. Hier ein paar Ansätze, um ggf. aus der Nummer herauszukommen.
Eine Menge Leute laufen wohl in das Problem, dass nach einem Upgrade eines Windows-Systems auf Windows 8 Pro das System mit einem schwarzen Bildschirm endet, auf dem höchstens noch ein Mauscursor sichtbar ist. Hier ein paar Ansätze, um ggf. aus der Nummer herauszukommen.
Ursache dieses Verhaltens ist wohl ein nicht kompatibler Grafikkartentreiber, der dann verhindert, dass Windows 8 den Startscreen und die GUI laden kann. Trifft wohl viele Notebooks mit Intel HD Grafik. Meist sind Notebooks mit ihren speziellen Grafikchipsätzen betroffen. Erste Maßnahme ist dann, wieder irgendwie auf eine funktionierende Anzeige zu kommen.
First Aid in Kompaktform
Hier die wichtigsten Ansätze, die ich gefunden habe, in kompakter Form.
- Ist eine “Hybrid-Grafikkarte” im System vorhanden, versucht, eine davon im BIOS zu deaktivieren.
- Mehrfach die Tastenkombination Windows-Taste und P drücken, um die Ausgabe auf internes/externes Display umzuschalten.
- Mal im Bios die Funktion UEFI deaktivieren (sofern vorhanden) und dann testen. Gibt es eine pci-e-Option im BIOS, diese auf “Compatibility” setzen.
Gegebenenfalls kann auch eine Aktualisierung des BIOS fällig werden – sollte aber nur die letzte Methode sein. Nachfolgend weitere Details zum Troubleshoothing und zur Datenrettung.
Zweitmonitore bzw. -ausgaben entfernen
Die nächste Maßnahme, die man noch probieren kann, ist die Kabel für eventuell angeschlossene TV-Geräte, Zweitmonitore etc. abzuziehen und dann neu zu booten. Hintergrund: Im dümmsten Fall versucht der Grafiktreiber das Bild auf diesem Anzeigegerät auszugeben und schaltet den Monitor des Rechners schwarz.
Bringt ein externer Monitor eine Anzeige
In den Microsoft Answers-Foren hatte ich Fälle, wo der Anschluss eines externen Monitors am VGA-Ausgang zu einem Bild auf diesem Zweitbildschirm führte. Manche Benutzer haben das Gleiche über den HDMI-Anschluss mit einem TV-Gerät geschafft. Dann kann man die nachfolgenden Reparaturansätze durchführen.
Komponenten entfernen
Weiterhin empfiehlt es sich, alle nicht benötigten Komponenten zu entfernen oder zu deaktivieren. Also USB-Geräte abkoppeln. Bei Desktop-Systemen eine eventuell vorhandene 2. Grafikkarte, Zusatzfestplatten und Zusatzkarten ausbauen. Bei Notebooks im BIOS klären, ob ein eventuell vorhandener 2. Grafikadapter oder eine OnBoard-Lösung abgeschaltet werden kann (siehe auch oben).
Tipp: Bei einem Desktop-System kann man versuchen, eine andere Grafikkarte (sofern vorhanden) zur Inbetriebnahme einzubauen.
Lösung bei UEFI-Systemen
Systeme mit Festplatten größer 2 TB benötigen UEFI statt eines BIOS. In [2] gibt es den Hinweis, dass man im “BIOS” den neu angezeigten Windows Boot Manager als erste Boot-Devices einstellen muss.
Versuche in den abgesicherten Modus zu gelangen
Das ist der wackeligste Ansatz, weil Microsoft beim Fastboot-Ansatz gerade einmal 200 ms im gesamten Bootvorgang vorgesehen hat, um eine gedrückte F8-Funktionstaste zu erkennen. Probiert, ob es mit der F8-Taste klappt.
Falls ein Multiboot-System eingerichtet ist, sollte ein Bootmenü erscheinen, in dem man über die Tab-Taste zum Befehl Standardeinstellungen ändern oder andere Optionen auswählen auswählt.
Dann wählt man in der nächsten Seite die Kachel Weitere Optionen auswählen. Anschließend sind die nachfolgenden Optionen zu wählen.
| Im nächsten Formular ist Problembehandlung zu wählen. | 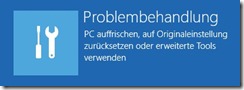 |
| Dann wird in der nächsten Seite Erweiterte Optionen zu gewählt. |  |
Wenn das alles geklappt hat, findet man im Menü eine Kachel Starteinstellungen, die man anwählt.
Bei Anwahl des Befehls kommt man zur Seite Starteinstellungen mit folgenden Einträgen.
Ihr wählt dann Neu starten, um in den folgenden Screen zu gelangen.
Dort lässt sich Video mit niedriger Auflösung aktivieren oder Abgesicherten Modus aktivieren versuchsweise auswählen. Gelangen Sie in den abgesicherten Modus und zeigt Windows nun den Desktop, gehen Sie wie nachfolgend beschrieben vor, um die Treiber zu aktualisieren bzw. zu deinstallieren.
Man kann versuchen, den Windows 8-Startvorgang mehrere Male hart durch Ausschalten des Geräts (bei Notebooks Akku entfernen) zu unterbrechen. Kann Windows 8 mehrere Male nicht starten, sollte es irgendwann die Startreparatur bringen (siehe auch hier).
Ob man dann aber in die obigen Menüs kommt, kann ich momentan nicht mehr probieren – ich habe mir mit der Methode die virtuelle Maschine mit der Testinstallation gekillt.
Trick 17, wenn nix geht: Falls ihr nicht in die obige Seite “Starteinstellungen” zum Aufruf des abgesicherten Starts kommt, sichert wichtige Daten (wie nachfolgend beschrieben). Dann schnappt ihr euch eine Windows 7 Setup-DVD oder eine DVD, die ihr ggf. mit der Release Preview oder der 90 Tage Testversion der Windows 8 Enterprise-Version erstellt habt. Diese installiert ihr einfach als weitere Windows-Version im DualBoot-Modus auf eine zweite Partition. Falls keine Partition frei ist, verwendet ein VHD-Install. Dann bekommt ihr ein Bootmenü und könnt die oben angegebene Option Standardeinstellungen ändern oder andere Optionen auswählen aufrufen.
Reparatur in Windows PE
Um überhaupt wieder an euer System zu kommen und ggf. vor einem Neuaufsetzen ggf. Daten sichern oder andere Reparatur- und Diagnosemaßnahmen ausführen zu können, gilt es, die Windows PE-Umgebung aufzurufen.
Daher eine modifizierte Vorgehensweise. Ihr braucht einen bootfähigen Windows 8 Setup-Datenträger.
- Den Rechner mit eingelegter Setup-DVD booten und sicherstellen, dass die DVD auch als erstes Bootmedium gewählt wird. Ihr solltet die Aufforderung zum Drücken einer Taste sehen und das auch tun.
- Sobald das erste Dialogfeld des Setup-Assistenten erscheint, stellt ihr sicher, dass die deutsche Tastaturbelegung eingestellt ist und klickt auf Weiter.
- In diesem Dialogfeld wählt ihr in der linken unteren Ecke die Computerreparaturoptionen.

- Im Menü der Windows RE-Umgebung ist dann die Option Problembehandlung zu wählen.
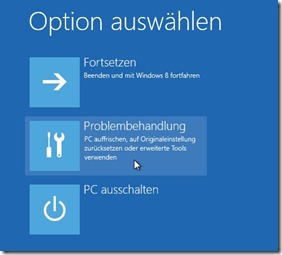
- Dann wählt ihr in der nächsten Seite den Befehl Erweiterte Optionen.
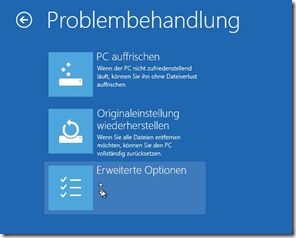
- Nun lässt sich eine Systemwiederherstellung, eine automatische Reparatur oder die Eingabeaufforderung aufrufen.
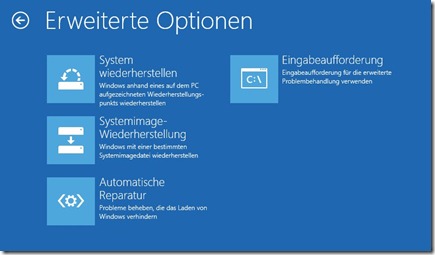
Mit etwas Glück kommt man mit der Systemwiederherstellung auf einen Windows 7 Wiederherstellungspunkt zurück und hat zumindest ein funktionierendes System.
Wenn nichts zu machen ist, könnte ihr wenigstens Daten auf einem USB-Stick retten.
- Wählt in obigem Fenster “Erweiterte Optionen” den Befehl Eingabeaufforderung.
- Im Fenster der Eingabeaufforderung gebt ihr den Befehl Notepad ein und drückt die Eingabetaste.
- Im Fenster des Windows-Editors wählt ihr Datei/Öffnen und stellt im Öffnen-Dialogfeld den Dateitype auf “Alle Dateien”.
Dann seht ihr im Dialogfeld Öffnen alle Dateien und könnte über das Symbol Computer komfortabel navigieren. Per Kontextmenü lassen sich Dateien löschen, umbenennen und auch kopieren.
Zur Not kann das auch mit einer Windows 7 Setup-DVD probiert werden – wie ich hier skizziert habe.
In diesem Artikel gibt es noch Hinweise, wie man mit unterschiedlichen Methoden in den Reparaturmodus gelangen kann. Möglicherweise lässt sich in der Eingabeaufforderung mit bcdedit (Stichwort bcdedit /set {default} bootmenupolicy legacy) was machen.
Schweinetrick – Zurückgehen auf Windows 7: Wer fit ist, kann ggf. auch versuchen, ob er die Windows 8-Installation rückgängig machen kann. Wie man so ein Rollback automatisch durchführt, habe ich noch nicht herausgefunden (geht möglicherweise auch nicht, da das Setup ja abgeschlossen ist). In meinem Artikel Windows 8-Installation rückgängig machen habe ich diesen Ansatz skizziert (und hier gibt es einen ähnlichen Artikel). Mit etwas Glück rettet ihr so euer System.
Anzeige da, Treiberreparatur
Habt ihr es irgendwie geschafft, eine Anzeige (zweiter Monitor, HDMI-Ausgang, abgesicherter Modus) zu erhalten, gilt es den fehlerhaften Treiber loszuwerden. Geht wie hier im betreffenden Abschnitt skizziert vor und deinstalliert den Grafiktreiber im Geräte-Manager.
Mit etwas Glück wird dann der Microsoft Basic Display Adapter verwendet, der beim nächsten Start ein Bild bringt. Anschließend gilt es, den für den verbauten Grafikchip passenden Windows 8 (oder wenigstens Windows 7) Treiber zu installieren. Findet ihr einen Treiber, der funktioniert, ist das Problem wohl erledigt.
Trick für Hardcore-Junkies: Falls ihr nicht mehr zu einer funktionierenden Anzeige gelangt und meine Idee zum Rollback auf Windows 7 nicht hilft (bei einem Clean Install gibt es keinen Weg zurück), kann man auch offline versuchen, die Treiber zu deinstallieren. Microsoft hat hier einen Technet-Artikel zu veröffentlicht. Und hier findet sich auch noch was. Würde ich aber nur als allerletzten Notnagel für Freaks ansehen.
Ich hoffe, es hilft einigen von Euch weiter. Nachfolgend noch einige Links mit spezifischen Lösungen (setzen alle eine Bildanzeige voraus).
Links:
1: Diskussion Dell N5110 Black Screen
2: Lösung bei UEFI-Systemen
3: Intel HD Graphics Black Screen Problem
4: Noch eine Lösung für PCI-E
The source of smart computer books


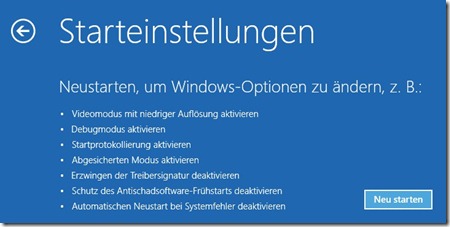
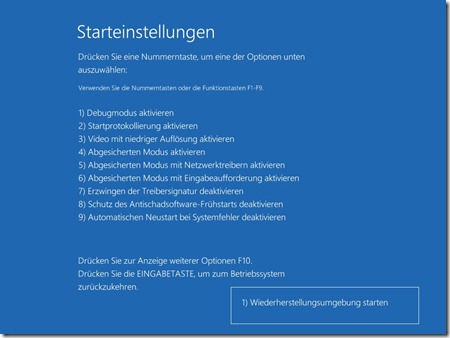

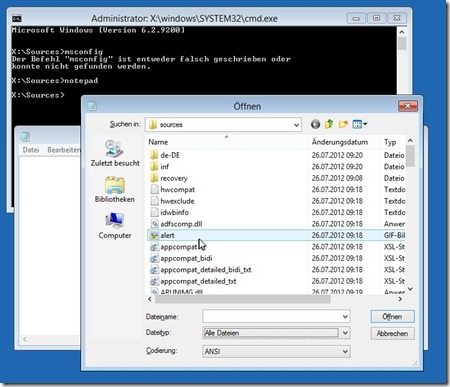






Es gibt noch einen älteren Artikel zu Windows 7 – den ich aber nicht unbedingt zur Behebung der Ursache als relevant erachte. Ich führe den aber hier mal auf:
http://www.borncity.com/blog/2011/06/09/schwarzer-desktop-nach-win-7-anmeldung/
Tipp eines Lesers im MS Answers Forum
Die besten Geschichten schreibt das Leben. Hatte ich hier schon einen sterbenden Akku für Tastaturprobleme ausgemacht, meldet ein Benutzer hier, dass ein kaputter Akku das Problem verursachte. Also vielleicht mal Akku raus und probieren.
Hier noch Artikel zu Upgrade-Problemen:
iii: Installations-FAQ & Diagnose … Teil 1
iv: Windows 8 Installations-FAQ & Setup-Troubleshooting … Teil 2
v: http://www.borncity.com/blog/2012/10/29/windows-8-upgrade-fehler-beim-abrufen-des-scanberichts/
Noch ein paar Fundstellen zu Dell-/Lenovo-Systemen
Da könnte nach [a1] ein BIOS-Update helfen.
a1: Windows 8 RTM Black Screen on Inspiron N5110
a2: Windows 8 – Dell N5110 – black screen
a3: Dell Inspiron N5110 System BIOS (soll Black Screen beheben)
a4: Fix Black Screen on Windows 8 Laptop with Intel HD Graphics
a5: GT 240 in my Dell Dimension E521 causing a black screen in WIn 8
a6: Kurze Diskussion in MS Answers (Englisch – keine wirkliche Lösung)
a7: Windows 8 RTM: Cannot install on Lenovo W520 hangs with black screen..
Registry-Eingriff zur Deaktivierung des Treibers
Hier noch eine ggf. zielführende Diskussion. Jemand gibt die Schlüssel des Intel Grafiktreibers in der Registrierung an.
Damit kann man in Windows RE den Registrierungseditor Regedit aufrufen und über Datei / Struktur laden den Registrierungshive aus windir%/system32/config/system bearbeiten (siehe auch – die Ansätze sind zudem in meinen diversen Tricks-Büchern beschrieben).
a8: Screen is black at login screen if display driver is enabled
Nachtrag: Manche von Euch werden Probleme haben, in den abgesicherten Modus zu kommen, da Windows ja nicht mehr hoch fährt. Unter [a9] habe ich noch einen Artikel veröffentlich, der zeigt, wie man da vorgehen kann.
a9: http://www.borncity.com/blog/2012/11/16/windows-8-bootmen-mit-starteinstellungen-per-bcd-injection-erzwingen/
Leider habe ich nur die Download-Variante. Windows läuft zwar wieder, aber beim Versuch des Neustarts des Assistenten, will MS wieder Geld von mir! Was tun?
Sollte nach dem http://techpp.com/2012/10/29/download-windows-8-pro-iso/ irgendwo in den Bestellseiten gehen.
Nachtrag: In diesem Artikel zeige ich, wie sich der Download nochmals ohne Neukauf des vorhandenen Keys reaktivieren lässt.
Bei Intel im Forum gibt es hier noch einige Hinweise. So hat jemand die Erfahrung gemacht, dass man das Notebook in den Ruhemodus versetzen und dann aufwecken kann – danach hat bei ihm die Anzeige funktioniert. Ein anderer Benutzer hat die Monitorfrequenz von 60 Hz auf 59 Hz umgestellt.
Noch ein paar Links:
o1: Forendiskussion zu Lenovo
o2: Diskussion in eightforums.com
Die hier aufgeführte Methode, Win.8 im Abgesicherten Modus zu starten funktioniert nicht.
Begründung:
Diese Methode ist nicht möglich, solange die Installation nicht abgeschlossen ist. Und das ist sie nicht, das man nicht mehr in den Anmeldebilschrim gelangt. Egal ob bei einem Upgrade oder einer Neuinstallation auf dem Notebook.
Somit ist dieser Block für die Katz. Ich habe es getestet, den Abgesicherten Modus habe ich erst bekommen, wenn ich Win.8 über HDMI an einem externen Fernseher abschließen konnte, erst dann konnte ich die Option des Abgesicherten Moduses wählen.
IN diesem Sinne
Wer alles Glaubt was im Internet gepostet wird, hat die Realität zum waren Leben verlohren.
Danke für die Rückmeldung – ich kann es mangels Fehler nicht testen.
Unabhängig davon: Der Aufruf der Windows PE-Umgebung sollte doch funktionieren – so dass man die Registrierungseinträge schon bereinigen könnte.
Und mit dem Glauben ist das so eine Sache. I-Net nutze ich als Anregung – denken müsste der Mensch schon selbst ;-).
Stundenlanges suchen im Internet und ein HDMI Kabel hat das Problem gelöst. Ein Grund, warum ich Windows 8 nie haben möchte ..
PS: Hatte ein Notebook mit Windows 7 von einer Kundin, die sich ein Windows 8 Upgrade besorgt hat.
PPS: Aktuelle Grafikkartentreiber haben das Problem nicht behoben, ein Bios Update war die Lösung! :P
Tritt der schwarze Bildschirm nach einem Update auf? Microsoft hat einen Knowledgebase-Beitrag 2836988 mit einem Hotfix zu diesem Problem herausgebracht.
Hallo zusammen, habe Eure Beiträge Gelesen! Sprich Black Screen, dasselbe Problem hatte ich auch, hier Eine Lösung! Wenn vorhanden,
1. eine zweite HDD mit Windows 7 anschliessen, mit win 7 Booten,
2. CMD ( DOS ) Starten danach MSCONFIG eintippen und entern,
3. Wie Ihr sehen könnt, Startet die Systemkonfiguration, unter dem Register Start sollte auch win. 8 Ersichtlich sein, wenn ja, dies markieren und unten bei Abgesicherter Start, den Hacken setzen
4. Herunter Fahren, mit Win. 8 Starten, geht automatisch in den Abgesicherten Modus, Reparaturen Ausführen Fertig?
5. Nicht vergessen! In der Systemkonfiguration den Hacken zu Entfernen
Wünsche gutes Gelingen, Gruss Pc-Plus W.Jost
@W.Jost: Danke für den Tipp.
Es war das hängende (?) 8.1-Update, in meinem Fall…
Ich habe das Phänomen „schwarzer Bildschirm – nur noch ein Mauszeiger“ gerade folgendermaßen auf dem ASUS-Notebook eines Bekannten erlebt:
Auf [Windows]-[P] bzw. die entsprechende [Fn]-Tastenkombi (-[F10] glaube ich zu erinnern) ging von links das Menü für die Bildschirmauswahl auf. Es war aber egal, was man da ausgewählt hat. Extern auch nur schwarz.
Langes Drücken der Einschalt-Taste führte immer nur zum Ruhezustand. [F8] beim Starten war nicht hinzubekommen. Geierkralle ohne Wirkung…
Sogar einen „Power-Reset“ habe ich gemacht: Lange auf Einschalttaste gedrückt, vom Netz getrent, Akku entnommen, Einschalt-Taste für eine Minute gedrückt gehalten.
Als ich dann noch einmal versucht habe per [F8] in den abgesicherten Modus zu gelangen startete das Gerät tatsächlich irgendwie neu und es sah fast aus, als ob eine neue Windows-Installation durchlief… „‚Blut und Wasser geschwitzt“, was mit den Daten passiert… Der Vorgang hat gefühlt ewig gedauert. Real wohl eine knappe Stunde, und das auf einem Mords-i7-Powergerät… Fünf oder sechsmal lief jeweils ein *** wird vorbereitet/eingerichtet/installiert quälend langsam durch.
Letztendlich hatte sich das Gerät dann das Update auf Windows 8.1 angetan… Ohne Rückfrage oder Vorwarnung… Der eigendliche Benutzer wurde dadurch fast in den Wahnsinn getrieben…
Ach, und am Anfang des Vorgang wollte die Kiste ums Verrecken keine Internet-Verbindung aufbauen. Das man das umgehen kann habe ich bestimmt erst nach 10 Minuten und drei Schritten zurück in winziger Schrift entdeckt…
That’s useability!
Vielleicht hilft der Bericht dem einen oder Anderen etwas dabei „Panik zu sparen“…
Es hat dann noch zwei Neustarts gebraucht, bis das Gerät wieder gefühlt normal lief. Das Desktop-Profil war weg (Verknüpfungen…). Alle Programme und vor allem die Daten noch komplett da.
Tipp: Einfach mal die Rundum-Schlag-mich-tot Internet Security Suite deinstallieren und ein Clean Tool des Herstellers ausführen. Dann wird das mit den Updates auch durchlaufen.
Öhm… Verstehe ich Dich richtig, Günter?
Damit ein unkoordiniert sich installierendes Windows-Update dann wenigsten problemlos durchläuft, sollte man auf Schutz verzichten? Diese Rundumsuites halte ich auch für ungünstig. Auf dem betreffenden Gerät lief nur ein Virenscanner… Den sollte der Normalnutzer aber eher haben, oder?
Grüße vom Strübi-)
Man soll nicht auf Schutz verzichten. Das Problem: Viele Dritthersteller-Sicherheitspakete fallen aber dadurch auf, dass sie Kollateralschäden verursachen. Mit der Windows Firewall und dem Windows Defender samt Smartscreen-Filter des IE hat Windows 8.1 die betreffenden Schutzmechanismen an Bord.
Gegebenenfalls auch mal bohren, ob der Anwender in Heimwerkermanier den vorinstallierten Probe-Virenscanner selbst deinstalliert und durch ein Produkt eines anderen Anbieters ersetzt hat. Wenn bei der Deinstallation keine CleanTools des vorherigen Anbieters zur Bereinigung ausgeführt wurden, finden sich die alten Filtertreiber nach wie vor im System und können ebenfalls blockieren.
Zum „unkoordiniert sich installierendes Windows-Update“: Die Updates installieren sich sehr koordiniert. Nur der Austausch von Kerneldateien muss in der Windows-Startphase durchgeführt werden. Und wenn da ein Filtertreiber eines Antivirus-Produkts vorher geladen wird, kann es zu Problemen kommen – wenn dieses den Zugriff auf die Kerneldateien blockiert. Da ist dann meist der Casus Knacktus.
VIELEN Dank!
Die Tipps haben mir den Tag gerettet, nachdem ich etwa 10 Stunden schon auf anderen Wegen versucht habe wieder ans System zu kommen!