 Beim Versuch, eine beschädigte Windows 8/8.1-Installation neu zu installieren, laufen manche Benutzer in ein krudes Problem: Setup meldet, dass die Festplatte gesperrt (Harddisk locked) sei und verweigert die Installation. In diesem Blog-Beitrag versuche ich, einige Hinweise zum Beheben des Problems zu geben.
Beim Versuch, eine beschädigte Windows 8/8.1-Installation neu zu installieren, laufen manche Benutzer in ein krudes Problem: Setup meldet, dass die Festplatte gesperrt (Harddisk locked) sei und verweigert die Installation. In diesem Blog-Beitrag versuche ich, einige Hinweise zum Beheben des Problems zu geben.
Das Problem …
Der Fehler ist mir schon bei Windows 8 in diversen Einträgen im Microsoft Answers-Forum aufgefallen und bei einer Suche im Web stieß ich auf verschiedene Treffer. Die Anwender bekommen beim Versuch, Windows 8/8.1 aufzufrischen oder Windows erneut “überzuinstallieren” den Hinweis, dass das Windows-Laufwerk gesperrt sei. Dies kann bei einem englischsprachigen System folgende Meldung sein (siehe – oder hier – sowie nachfolgender Screenshot).
„The drive where Windows is installed is locked. Unlock the drive and try again.“
Bei einem deutschsprachigen Windows 8/8.1 erscheint die Fehlermeldung (siehe):
Das Laufwerk auf dem Windows installiert ist, ist gesperrt. Entsperren sie das Laufwerk.
Dann ist natürlich guter Rat teuer bzw. eine schrittweise Fehleranalyse bzw. –behebung gefragt. Nachfolgend habe ich mal ein paar Ansatzpunkte zusammen geschrieben, um das Problem möglicherweise zu beheben.
Eine mögliche Ursache können verunglückte Upgrades sein, wobei dann der Anwender mit Linux-Partition-Tools auf die Windows-Partition zugegriffen hat. Der Fast-Boot-Mechanismus kann dann durcheinander kommen, weil Dateien – auch im gesicherten Speicherabbild – verändert und für “Windows 8/8.1” beschädigt werden. Dann wird der Zugriff auf das Windows-Laufwerk gesperrt. Die folgenden Hinweise versuchen aber eine schrittweise Diagnose bzw. Lösung, um auch Hardware-Probleme auszuschließen bzw. zu erfassen.
Lösung 1: BIOS-/CMOS-Settings auf Default setzen
Eine Ursache können fehlerhafte CMOS-Daten sein, die den korrekten Zugriff auf dem BIOS (oder UEFI) auf das Laufwerk verhindern. Der einfachste Ansatz besteht darin, die UEFI- bzw. BIOS-Einstellungen auf die Default-Werte zurücksetzen zu lassen.
Hierzu ist beim Start des Systems eine spezielle Taste (F2, F8, F12 etc.) zu drücken, um das BIOS- oder UEFI-Setup aufzurufen. Dort gibt es eine Option, um die Default-Einstellungen einrichten zu lassen. Wie das genau funktioniert, erfahrt ihr ggf. in den Handbüchern zu eurem Rechner, Notebook oder Mainboard.
In den folgenden beiden Artikeln wird das Thema z.B. mit adressiert und es gibt Hinweise zum Zurücksetzen des BIOS.
a1: Forenthread im Windows-Forum (englisch)
Weiterhin sollte auch sichergestellt sein, dass fehlerhafte oder lose Verkabelung oder eine fehlerhafte konfigurierte Disk-Konfiguration nicht die Ursache für das Problem sein kann. Wenn vor dem Auftreten des Fehlers z.B. Hardware (ggf. auch eine weitere Festplatte) eingebaut wurde, wäre dies zu überprüfen. Notfalls zusätzliche Laufwerke ausbauen und die Verkabelung überprüfen.
Um sicherzustellen, dass kein Festplatten-Laufwerksschaden die Ursache für den Fehler ist, kann man die von den jeweiligen Laufwerksherstellern bereitgestellten Diagnosetools beschaffen und ausführen (siehe z.B. hier).
Dateisystem des betreffenden Laufwerks prüfen
Ein beschädigtes Dateisystem auf dem Windows-Laufwerk kann ebenfalls zu einer Sperre des Systems führen (siehe auch diesen Forenthread). Hier ist eine administrative Eingabeaufforderung aufzurufen (Windows 8: Administrative Eingabeaufforderung aufrufen) und der Befehl:
chkdsk C: /f /r /x
auszuführen. Notfalls muss dieser Befehl auch in einer Windows PE-Umgebung (siehe folgende Links) angewandt werden. Achtet aber darauf, dass das korrekte Windows-Laufwerk (hier mit C: bezeichnet) angegeben wird.
Windows PE im UEFI- oder BIOS-Mode booten
I Windows PE: Reparaturdatenträger erstellen
Notfallhilfe mit Windows PE, falls Windows 8 nicht startet
Partitionen der Hard Disk zurücksetzen
Hat die Datenträgerprüfung keine Fehler gefunden oder nichts gebracht, kann man probieren, ob sich das logische Volume mit der Windows-Installation wieder als “unlocked” setzen lässt. Hierzu ist ebenfalls eine administrative Eingabeaufforderung in einer Windows PE-Umgebung erforderlich. Dann lässt sich das Konsoleprogramm diskpart zur Manipulation der Einstellungen des logischen Volumes verwenden.
diskpart
list disk
select disk x
Der Buchstabe x steht hier für die Nummer der Festplatte, auf der Windows mit installiert wurde. Ist die Festplatte im Zugriff, lassen sich die Partitionen mit folgendem Befehl ermitteln und kontrollieren.
list partition
Hier sollte die Windows-Installationspartition mit aufgeführt werden – sonst ist die falsche Disk ausgewählt worden. Dann kann man sich die Attribute des betreffenden Laufwerks mit folgendem Befehl anzeigen lassen:
attribut disk
In der Ergebnisliste wird angegeben, ob die Disk schreibgeschützt ist (siehe auch folgender Screenshot).
Ist da „Ja“ aufgeführt? Dann sollte man den folgenden Befehl versuchen:
attributes disk clear readonly
Das wird nur in einer Windows PE-Umgebung funktionieren. Danach booten und nochmals versuchen. Hilft das nix, sind die obigen Schritte erneut ausführen und mit folgenden Befehlen zu kontrollieren, ob logische Volumes gesperrt sind.
select disk 0
list volume
select volume 2
Mit den obigen Anweisungen wird die Disk 0 und das logische Volume 2 in den Eingriff genommen – wobei im Beispiel Windows auf diesem Volume installiert war. Dann kann man den Befehl
attributes volume clear readonly
als Befehl eingeben. Dieser Befehl funktioniert hier auch in einer administrativen Eingabeaufforderung unter Windows 8/8.1 und setzt die Volumenattribute zurück. Ich habe den Ansatz u.a. in diesem MS-Anwers-Forenthread beschrieben (hier gibt es einen ähnlichen Hinweis). Mit etwas Glück hilft es, die Laufwerkssperre aufzuheben.
Weiterhin kann es sein, dass keine aktive Partition mehr im System vorhanden ist oder auf der falschen Partition gesetzt ist – wodurch Windows nicht mehr bootet. Der Fall wird z.B. in diesem Forenthread beschrieben. Normalerweise ist die Partition “Systemreserviert” die aktive Partition. Diese kann in diskpart mit dem Befehl active gesetzt werden, wobei die Partition vorher mit select partition x ausgewählt sein muss.
Boot-Konfiguration beschädigt
Eine weitere Ursache kann auch eine beschädigte Boot-Konfiguration auf der Partition “Systemreserviert” und im BCD-Store sein. Die einfachste Lösung, die manchmal funktioniert (siehe auch hier) besteht darin, das System im abgesicherten Modus in eine Windows RE-Umgebung zu booten und dann die Starthilfe zu versuchen. Der Ansatz ist in den folgenden beiden Artikeln für Windows 7 und Windows 8 beschrieben.
Windows 7-Startreparaturen
Notfallhilfe mit Windows PE, falls Windows 8 nicht startet
Falls das nicht hilft, kann man noch eine manuelle Reparatur der BCD- und Boot-Einträge versuchen. Hierzu sind einer administrativen Eingabeaufforderung (ggf. in Windows PE) folgende Befehle auszuführen.
bootrec /fixmbr
bootrec /fixboot
bootrec /scanos
bootrec /rebuildbcd
Der dritte Befehl sollte die installierten Windows-Versionen auflisten und mit dem letzten Befehl wird der BCD-Store neu aufgebaut. Hier möchte ich auch auf diesen Eintrag bei einer Dr. Windows-Forendiskussion verweisen, wo das Ganze noch erklärt ist. Dieser Beitrag in einem anderen Forenthread geht ebenfalls auf das Thema ein.
Manchmal hilft auch, den betreffenden Boot-Eintrag für Windows im BCD-Store mittels folgendem Befehl aus der Eingabeaufforderung nachtragen zu lassen.
bcdboot C:\Windows /s C:
Hier wird vorausgesetzt, dass Windows auf dem logischen Laufwerk C: installiert ist. Der Hinweis findet sich in diesem Blog-Eintrag (gelöscht), der sich ebenfalls mit blockierten Systemlaufwerken (allerdings hier auf einer VHD-Disk) befasst. Der Autor des Artikels gibt an, dass das gesperrte Laufwerk mit dem Fehlercode 0xC0000098 (File invalid) zusammenhängt.
Tabula Rasa: Recovery oder Festplatte neu formatieren
Falls die obigen Maßnahmen keine Abhilfe bringen (weil die Ansätze nicht funktionieren oder zu kompliziert sind), würde ich bei einem Windows 8-System von einem OEM-Hersteller als erstes ein Recovery auf die Werkseinstellungen versuchen. Mit welchen Tasten das Recovery genau eingeleitet wird, sollte in der Begleit-Dokumentation des Windows-OEM-Systems nachzulesen sein.
Wer fit ist, kann auch folgendes probieren: Die Partition “Systemreserviert” und die Windows-Partition mit diskpart in einer Windows PE-Umgebung löschen und dann Windows 8 in den freien Festplattenspeicher installieren lassen. Das Windows-Setup nimmt dann automatisch die korrekte Partitionierung vor. Voraussetzung ist aber einerseits, dass kein Hardwarefehler oder eine fehlerhafte BIOS-/UEFI-Einstellung den Zugriff auf das Laufwerk verhindert. Und es wird ein bootfähiges Installationsmedium benötigt. Dann sollte der Ansatz sowohl für Windows 8 als auch für Windows 8.1 funktionieren.
Warnung: Die Umpartitionierung sollte aber nur von erfahrenen Nutzern vorgenommen werden. Manche OEM-Hersteller haben “Schweinereien” in den Systempartitionen eingebaut. Werden diese gelöscht, funktioniert eventuell das Recovery oder die Installation nicht mehr. Hier möchte ich auf meine Artikelreihe zur Partitionierung verweisen. Macht mich also nicht verantwortlich, wenn ihr mit solchen Maßnahmen euer System noch mehr ruiniert.
Vorsicht bei Raid-Systemen …
Bei der Installation von Windows 8.1 scheint es wohl auch das Problem zu geben, dass Treiber für Raid-Laufwerkskonfigurationen nach dem Setup bzw. Upgrade nicht geladen werden können. Die Diskussion in diesem MS Answers-Forenthread deutet auf so etwas hin. Einfach zur Vollständigkeit halber mal nachgetragen. Falls ihr auf weitere Ursachen stoßt, würde ich mich über einen Kommentar hier freuen – hilft anderen (ich hatte diesen Effekt leider oder gott sei Dank noch nicht).
Nachtrag: Disk-Lock-Fehler bei Windows 10
Der Fehler tritt aktuell (August 2015) verstärkt beim Upgrade auf Windows 10 auf. Natürlich gelten die oben für Windows 8/8.1 aufgeführten Lösungen für Windows 10 weiterhin. In den meisten Fällen ist das Reparieren der BCD-Datenbank mit:
bootrec /fixmbr
bootrec /fixboot
bootrec /scanos
bootrec /rebuildbcd
die Lösung.
Weitere Ressourcen
Im englischsprachigen MS Foren-Thread Windows crash – Refresh – Hard drive locked, unlock hard drive findet sich ebenfalls eine Diskussion des Problems. Auch dort war ein beschädigter BCD-Eintrag oder Master-Boot-Record die Ursache. Eine Nutzer berichteten, dass die Anweisung:
BCDboot c:\windows /s c: /l en-us i
das Problem behoben habe. In diesem Fall wäre für ein deutsches Windows der Befehl:
BCDboot c:\windows /s c: /l de-de i
zu verwenden. Die Optionen für BCDboot sind in diesem Technet-Beitrag beschrieben.
Fehlercode 0xC0000001
Wird der Fehlercode 0xC0000001 gemeldet? In diesem MS-Answers-Forenthread, sowie hier und hier finden sich einige Hinweise und Links, um die nicht zugreifbaren Boot-Dateien mit der automatischen Reparatur zu fixen.
[English version of this article]
Ähnliche Artikel:
1: Windows 8.1 Upgrade-Troubleshooting FAQ – Teil 1
2: Windows 8: DVD-Laufwerke verschwunden
3: Windows PE im UEFI- oder BIOS-Mode booten
4: I Windows PE: Reparaturdatenträger erstellen
5: Notfallhilfe mit Windows PE, falls Windows 8 nicht startet
6: Windows 8 UEFI-/GPT-Partitionierung enträtselt – Teil I
Link:
a1: Windows Drive Lock-Solution (noch ein Ansatz)
a2: Diskussion im MS Answers-Forum (englisch)

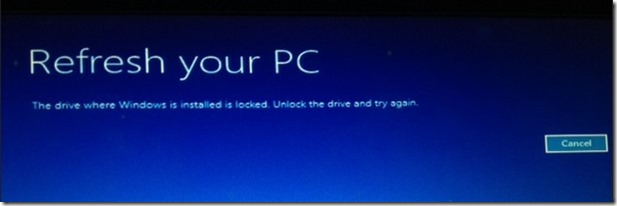
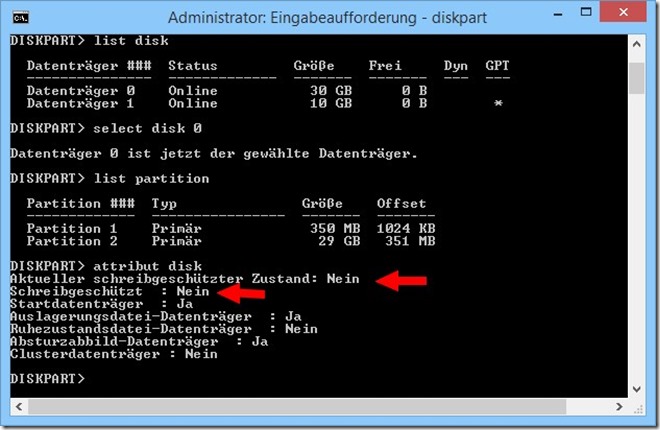






Es gibt Rückmeldungen, dass der bootrec-Ansatz bei einigen Leuten geholfen hat.
Blogleser Michael B. hat auch eine Rückmeldung gegeben:
Hinweise zur Intel Rapid Storage-Software gibt es hier:
http://www.intel.com/support/chipsets/imsm/sb/CS-020646.htm
INACCESSIBE BOOT DEVICE
Nachtrag: Tritt der Fehler „INACCESSIBE BOOT DEVICE“ unter Windows 10 beim Rollback auf die vorherige Windows-Version auf, bitte das hier beachten.
Danke für die Anleitungen, leider haben sie mir noch nicht geholfen. Jetzt habe ich in 2 Jahren mein Betriebs-Sys. 3 x mit win 8.1 neu draufgezogen. (Vor 6 J. gekauft) Angeblich war meine Festplatte defekt… Seltsam, dass es immer wieder ne Zeit funktioniert hat. Aber das 4. Mal gehts nun um nen Chrash nach dem Update von windoof 10 und ich bin kurz davor, Schadenersatz wegen vertaner Zeit von MS zu fordern! Früher gab es eine „zuletzt funktionierende Option“, die man beim Booten wählen konnte und schon kam man an die Daten. Jetzt bootet sich das Teil kaputt, nur weil MS nicht auf das UEFI verzichten will…
Übrigens: (Habe ich kürzlich gelesen) Wer sein Betriebssystem nochmal mit dem Update von win10 neu aufsetzen möchte, sollte den Product Key NICHT eintragen (wird online ausgelesen), sonst muss die Software – seit Fristablauf – bezahlt werden.
PS: Inzwischen schlage ich mich jetzt den 3. Tag mit dem gesperrten Laufwerk rum. Diesmal ist der Versuch mit „rebuildbcd“ dran…
Das mit dem generischen Key bzw. der digitalen Berechtigung ist hier mehrfach im Blog thematisiert.
Wie immer in solchen Fällen: Unverhofft startete mein Vario nicht mehr …
Windows 8.1, PC auffrischen ging nicht, die Diskpart-Aktion wie beschrieben durchgeführt, anschließend Neustart von DVD und die Aktion Bootrec durchgeführt, anschließend Reparaturoption „Auffrischen“ durchgeführt, anschließend reibungsloser Neustart mit der automatischen Updateverarbeitung!!
Ich danke sehr für die Anleitung, diese rettete mir meinen Tag!
Ach ja: Grund des plötzlichen Nichtbooten war nicht erkennbar.
Sollte jemand Bill Gates treffen, bitte keine Grüße von mir ;)
@Lutz: Bist hat schlecht informiert – Bill Gates hat schon längst nicht mehr die Finger da drin – er lebt (wie ich) von den Microsoft Aktien-Erträgen (er eher besser – ich kann mir einmal im Jahr eine billig Pizza leisten ;-) ). Aber wenn ich ihn das nächste Mal sehe, sage ich ihm, dass ich keine Grüße von dir bestellen soll ;-)
Danke für die Rückmeldung – und es freut mich, dass der Blog-Beitrag geholfen hat. So blogge ich nicht so ganz für die Katz :-).
Liebe Computerfreunde,
Danke für die Infos.
Ich werde die Infos abarbeiten und noch einmal Danke für die guten Ratschläge.
Ich melde mich wenn ich alles durchgeprüft bzw. überprüft habe.
Mit freundlichen Grüßen
G. W.
Hallo.
Bis zum bootrec /scanos bin ich gekommen und es meint knallhart zu mir: „Nein. Du hast kein Windows installiert“ *g
Witzig, irgendwie. Nun, dann halt mal wieder eine frische Installation – auch wenn Win 8 / 8.1 die letzten Monate schnurrte und sich von gestern abend über Nacht verabschiedet. Hatte wohl keine Lust mehr ;-)
Hi!
Ich hatte gerade einen W8.1 NB nach Reparatur in die Hand gedrückt bekommen: „Das Laufwerk, auf dem Windows installiert ist, ist gesperrt. Entsperren Sie das Laufwerk und versuchen Sie es erneut.“
Eine wohl WIN-typische Anweisung – kryptisch, undurchsichtig. Eure Vorschläge haben mich ganz schnell auf den richtigen Weg gebracht: Es war UEFI ausgeschaltet! Also: UEFI einschalten im „BIOS“ und es ging wieder alles!
DANKE
Vielen Dank dem Verfasser dieser Tipps.
Folgender Tipp hat mir geholfen:
– diskpart
– list disk
– select disk X
– list partition
– attribut disk
Damit konnte ich erst mal feststellen, ob die ganze Festplatte gesperrt ist. Was bei mir nicht der Fall war.
Also, lag der Verdacht nahe, dass das Volume gesperrt ist.
Mit
– select disk 0
– list volume
– select volume X
– attributes volume clear readonly
konnte ich das Volume erfogreich entsperren, und ein Recovery durchführen.
Nochmal vielen Dank.
Danke deine erster tip hat schon gereicht im ufibios auf default stellen und schon springt Windows 8.1 wieder an!
Danke
Hallo, ich habe ein neues Netzteil und eine bessere Grafikkarte in meinen Tower eingebaut. Nun startet Windows 8.1 nicht mehr. „das laufwerk auf dem windows installiert ist ist gesperrt“. Ich habe es mit den Konsolenbefehlen versucht. Dort ist das SSD laufwerk mit Win 8.1 nicht gesperrt. Habe mbr und bcd gefixt und Platte getest. Alles ohne Fehler. Obwohl ich mit
– select disk 0
– list volume
– select volume X
– attributes volume clear readonly
das volume mit win 8.1 entsperrt habe, kann beim boot darauf immer noch nicht zugegriffen werde, bzw. es wird wieder gesperrt.
Vielen Dank!!!
Ich hatte heute auch, nachdem Win 10 nicht mehr startete, den Hinweis, das Laufwerk sei gesperrt. Hab dann gestartet per Boot-USB-Stick.
Problem: Ich kriege das Bootlaufwerk per Eingabeaufforderung gar nicht angezeigt. Da steht zunächst „X: Sources“, ich komme nicht auf C:. Diskpart sieht auch nur den USB-Stick und das DVD-Laufwerk, nicht aber die interne SSD. Was nun?
Im Bios sieht alles ok aus…
Hallo,
Ich habe einen Sony Vaio.
Als ich heute den Pc starten wollte, wurde mir genau diese Fehlermeldung angezeigt.
Die Möglichkeit mit den BIOS Einstellungen hat nichts gebracht.
Das schlimmste ist,dass ich noch wichtige Daten auf der Festplatte habe und wenn ich versuche ,diese mit der “Datenrettung“ auf eine Festplatte zu übertragen läd er keinen einzigen MB auf die Festplatte
Über Hilfe würde ich mich freuen.
Hallo!
Vielen Dank für deinen tollen Beitrag! Meiner Mutter hats den PC „zerschossen“ und dieser startete nicht mehr. Scheinbar fehlt eine Boot Datei. Nach mehreren Anläufen und Internetrecherche hab ich es immerhin geschafft, dass das „PC auffrischen“ tool läuft. Dank deines Blogs, dem ich Schritt-für-Schritt gefolgt bin (der übrigens in diversen Foren verlinkt ist;-). Nur an einem hing ich lange. Es scheiterte immer an der gesperrten Festplatte. Ich habe alle Änderungen im BIOS unter legacy BIOS gemacht. Erst als ich wieder auf UEFI umgestellt habe, konnte das Tool auf die Festplatte zugreifen und das „PC auffrischen“ starten. Vielleicht hilft es dem ein oder anderem. Ich bin als reiner Anwender und ohne jeglichen Vorkenntnisse durch deine Seite wirklich weiter gekommen. Vielen Dank nochmal für die Mühe!
War hilfreich. Vielen Dank!
Vielen Dank. Mein Problem könnte gelöst werden. Ich wollte den Windows 8.1 Laptop von meinem Sohn wiederherstellen, was aber nicht ging, weil das Laufwerk entsperrt werden musste. Mit dem Befehlt chkdk c: / f /r /x könnte das Laufwerk über Nacht repariert werden und am nächsten Morgen konnte ich die Wiederherstellung starten.
am liebsten würde ich den comp. abfackeln grrrrrrrrrrrrrrrr
von einem tag auf den anderen bekam ich beim booten von windows 10 den fehler 0xc000000f winload.exe, verschiedene methoden probiert, doch nichts hat geholfen, dann wollte ich windows mit der windows cd zurücksetzen, aber dann bekam ich den fehler das die festplatte gesperrt ist. durch zufall bin ich auf diese seite gestoßen, bin auch viele methoden die hier beschrieben sind ausprobiert, doch nichts hat geholfen.
doch eins hat mir geholfen, das bios/uefi auf default zusetzen
danke
ich hatte die woche auch das problem beim booten das der bootsektor fehlte und hatte weder schreibrecht noch leserecht, dank ubuntu bin ich dann doch noch an meine daten gekommen und hab die ssd zurück geklont von meiner alten ssd.
ich hatte die woche auch das problem beim booten das der bootsektor fehlte und hatte weder schreibrecht noch leserecht, dank ubuntu bin ich dann doch noch an meine daten gekommen und hab die ssd zurück geklont von meiner alten ssd.
Eine primäre Partition wurde unter Ubuntu mit TestDisk wiederhergestellt.
Die Festplatte hat keine Oberflächenfehler.
Das Dateisystem wurde mit Minitool überprüft und repariert.
Dabei enthielt die zugehörige Ausgabe viele Zeilen mit der Meldung, dass die Sicherheitsbeschreibungen für jeweils eine Datei gelöscht wurden.
Unter Windows ist mit dem Explorer weiterhin kein Zugriff auf das Dateisystem möglich. Die Kommandozeile meldet beim Versuch des Wechsels auf die Partition mit dem betreffenden Laufwerksbuchstaben auch bei erhöhten Rechten „Zugriff verweigert“.
Helfen eventuell die pstools?
DANKE SCHÖN!
Der Tip mit chkdsk C: /f /r /x hat mir sehr geholfen. Ich habe meine Partition ändern wollen um ein Update von Windows 10 durchführen zu können und mit dem Hochfahren kam nur noch ein Blue-Screen mit einer Fehlermeldung, die ich nicht kannte. Zur Abhilfe habe ich eine Windows 8.1 !!! CD zum Booten benutzt (Windows 10 CD hatte ich nicht) und über die Reparaturoption zur Console/Kommandozeile gewechselt, in der ich dann chkdsk C: /f /r /x ausgeführt habe. Dabei sind die Fehler erkannt und behoben worden!
Vielen Dank!!!
Nach stundenlangen erfolglosen Versuchen und ausprobieren von allen Anweisungen, habe ich folgendes gefunden, das funktioniert hat. Vielleicht kann es noch jemand gebrauchen:
bootsect.exe /nt60 ALL /force
bootsect.exe /nt60 C: /mbr /force
Von: https://www.computerwoche.de/a/windows-10-boot-manager-anpassen-entfernen-und-reparieren,2079024,2
Hallo und Danke für den Blog Artikel und Eure Infos. Hatte den Fehler vor ca. einer Woche. Bei Server 2012 r2 mit HP RAID b120i
BIOS zurücksetzen half nicht
Chkdsk: cannot Open 2 for direct Access
Diskpart List disks: There Are noch fixed disks to show.
Habe das den Festplatten Modus von ahci auf legacy geändert
Dann Windows Sicherung 2x zurück gespielt leider mit selben Fehler (windows friert ein bei schwarzen Bild mit dem normalerweise “ drehenden “ Kreis unten)
Dann also Platt gemacht und nun besser ohne raid.
Viele grüße gesundes Jahr 2019!
Tilde aus Dresden
Top Info Deine Anleitung
Hat funktioniert
Danke
Möchte mich bedanken, habe hier viel dazugelernt und möchte etwas zurück geben. Leider haben mir die ausführlichen Beschreibungen hier bei meinem hartnäckigen Problem nicht weitergeholfen, jedoch das hier: https://www.youtube.com/watch?v=ie6oWNdxsUg .
Evtl. hilft es ebenfalls jemandem weiter …
Hallo,
mit den Informationen aus diesem Artikel (insbesondere der „diskpart“ Teil) konnte ich dem System-Laufwerk einen Buchstaben zuweisen und anschließend ein chkdsk ausführen. Alles ok. Leider hält der Zustand nicht an, sondern beim nächsten Boot geht immer noch nichts.
Diskpart zeigt mir die Partition als „versteckt“ an (Info-Spalte ganz rechts). Bisher habe ich keinen Weg gefunden, dies zu ändern. Ich denke deswegen wird kein Laufwerksbuchstabe zugewiesen und der Systemstart gelingt nicht.
Ich habe vorher eine defekte Platte (seit ein paar Wochen nicht mehr Systemlaufwerk) aus dem Rechner entfernt und durch eine neue ersetzt. Möglicherweise lag aber auf der alten Platte noch ein Win-BootMgr mit MBR – das kann ich jetzt nicht mehr prüfen. Die versteckte Platte lässt sich jedenfalls nicht mit CONVERT MBR umstellen.
Vielleicht mag ja jemand etewas dazu schreiben – wie kriege ich diesen „versteckt“-Status weg?
Grüße,
Eleusius.
Schau mal, ob Du mit einem Partitionsmanager mehr erreichst. Gibt ja GParted oder ähnliches – von Boot-Medium zu starten.