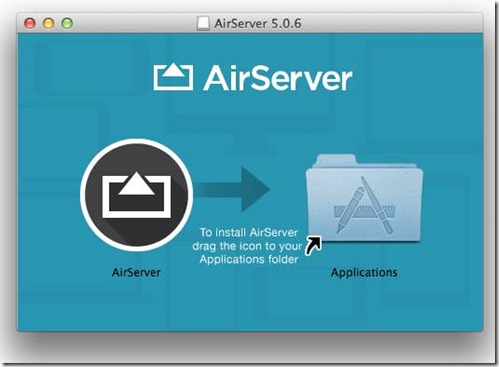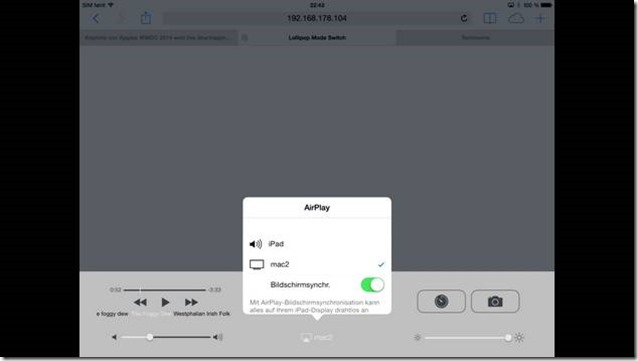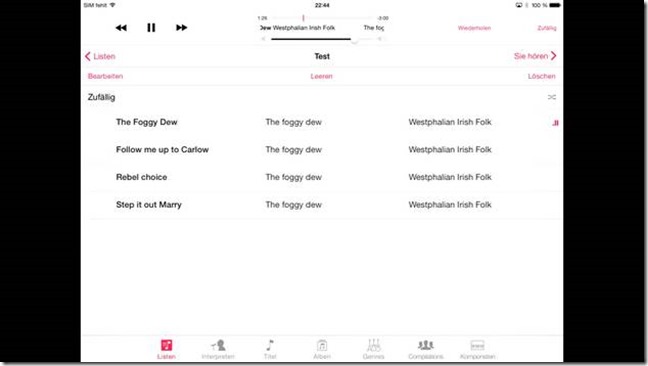Neben den in Teil 2 vorgestellten Programm Reflector und dem in Teil 3 unter verwendeten AirServer lässt sich die Software AirServer auch unter Mac OS X verwenden. In diesem Beitrag werfe ich einen Blick auf die AirServer-Lösung unter diesem Betriebssystem.
Neben den in Teil 2 vorgestellten Programm Reflector und dem in Teil 3 unter verwendeten AirServer lässt sich die Software AirServer auch unter Mac OS X verwenden. In diesem Beitrag werfe ich einen Blick auf die AirServer-Lösung unter diesem Betriebssystem.
Wie bei der Windows-Variante bietet die isländische Firma App Dynamic die OS X-Anwendung AirServer als 7-Tage-Testversion, sowie mit unterschiedlichen Lizenzmodellen (für 8, 15 bis 20 US $) auf dieser Webseite an. Zum Funktionsumfang informieren Sie sich ggf. auf dieser Webseite.
AirServer, Installation als AirPlay-Empfänger unter OS X
Es reicht, die DMG-Datei von dieser Webseite herunterzuladen. Zum Testen reicht die 7-Tage-Version der Software. Ich habe eine lizenzierte Fassung von den Entwicklern für den Test erhalten. Im Gegensatz zur in Teil 3 vorgestellten Windows AirServer-Lösung ist unter OS X das Bonjour-Protokoll installiert. Rufen Sie einfach die heruntergeladene DMG-Datei ab. Nach Bestätigung der Lizenzbedingungen erscheint folgendes Fenster.
Ziehen Sie einfach das AirServer-Symbol im Fenster zum Ordnersymbol Applications, um die Anwendung zu installieren. Anschließend können Sie das Programm bei Bedarf über den Finder im Ordner Programme starten.
AirPlay mit dem AirServer in OS X verwenden
Die Handhabung des AirServers mit AirPlay-Empfang ist in OS X ebenfalls ganz easy. Um ein iPad oder iPhone auf den laufenden AirServer zu spiegeln, gehen Sie folgendermaßen vor.
1. Stellen Sie sicher, dass der AirServer ausgeführt wird (notfalls den AirServer über den Finder im Ordner Programme aufrufen).
2. Dann wischen Sie am Bildschirm des iPad oder iPhone von unten nach oben, um die in obigem Foto am unteren Rand sichtbare Leiste einzublenden. Hier ist die Leiste in iOS 7 zu sehen.
3. Wählen Sie den Eintrag AirPlay in der Leiste an, und tippen Sie dann im Popup-Fenster (siehe obiges Foto) auf den Namen des AirPlay-Empfängers (hier mac2).
4. Auf Wunsch kann noch der Schiebeschalter Bildschirmsynchr. im PopUp-Fenster auf Ein gestellt werden.
Ohne Bildschirmsynchronisation werden Fotos, Musik und Videos von Apps per AirPlay auf den AirServer gestreamt und von diesem unter OS X angezeigt. Bei Fotos wird der gesamte Bildschirm verwendet (wobei auf dem Bildschirm rechts und links ggf. schwarze Ränder angezeigt werden). Videos belegen ebenfalls den ganzen Desktop komplett – rechts und links werden ggf. schwarze Ränder angezeigt. Bei Musik und Video streamt AirPlay auch den Audiokanal. Sie hören also Musik oder den Videoton auf dem am AirPlay-Empfänger angeschlossenen Gerät. In nachfolgendem Foto zeigt der AirServer die (als Full-Screen gespiegelte) Wiedergabe von Musikstücken mit dem Audio-Player im Mirror-Modus an.
Ist der Mirror-Modus nicht aktiviert, wird ggf. nur ein kleineres Player-Fenster unter OS X angezeigt. Ist die Bildschirmsynchronisierung eingeschaltet, spiegelt iOS den gesamten Bildschirm auf den AirPlay-Empfänger.
Der obige Screenshot zeigt eine Leiste im Dock – über deren Schaltflächen lässt sich das Anzeigefenster des AirServer zwischen Vollbild- und Fenstermodus umschalten.
Um die Kopplung zu trennen, gehen Sie wie in den obigen Schritten vor und wählen das iPad oder iPhone im Popup-Fenster als Zielgerät aus.
Erfahrungen im Kurzüberblick
Der AirServer hat hier im Kurztest unter OS X eine gute Figur gemacht und die Nutzung macht Spass. Die Latenzzeit bei der Wiedergabe von Fotos war recht kurz, Musik konnte problemlos wiedergegeben werden. Eine Videodatei hatte ich zum Testen nicht zur Verfügung. Ihr habe ja auch hier ebenfalls die Möglichkeit, eine 7-Tage-Testversion zu installieren, und dann auf euren eigenen Geräten das Ganze ohne Risiko auszuprobieren.
Noch eine Anmerkung: Natürlich habt ihr auch die Möglichkeit, das im Artikel Windows mit Reflector als AirPlay-Empfänger aufrüsten – Teil 2 – vorgestellte Programm Reflector in der OS X-Ausführen einzusetzen. Ich habe diese Lösung aber nicht getestet, da ich aktuell keine Lizenz für dieses Programm besitze, gehe aber davon aus, dass es genau so smooth wie der AirServer oder wie unter Windows läuft.
Im nächsten Teil stelle ich Möglichkeiten vor, um Android-Geräte zum AirPlay-Empfänger hochzurüsten. So kann man z.B. den TVPeCee MMS-884.quad Android HDMI-Stick oder ein anderes Android-Gerät als AirPlay-Empfänger einsetzen.
Artikelreihe:
i: AirPlay mit Apple-TV und HDMI-Sticks nutzen – Teil 1
ii: Windows mit Reflector als AirPlay-Empfänger aufrüsten – Teil 2
iii: Windows per AirServer als AirPlay-Empfänger nutzen – Teil 3
iv: Mac OS X mit AirServer als AirPlay-Empfänger einsetzen – Teil 4
v: Android als AirPlay-Empfänger verwenden – Teil 5
Ähnliche Artikel:
Miracast bei Windows 8.1
Miracast mit dem TVPeCee MMS-884.quad und Windows 8.1 – Teil 10
Screenrecording vom iPhone/iPad, wie geht das?
Links:
a1: AirPlay geht fremd – Mac & i (heise.de)
a2: airserver.com-Webseite