 In Teil 1 habe ich den VBA-Makrocode beschrieben, um aus Word 2016 (oder Word 2013) auf die WIA-Schnittstelle von Windows und damit auf Scanner zuzugreifen. In Teil 2 soll nun eine Schaltfläche zum Scannen im Menüband und in der Schnellstart-Symbolleiste eingerichtet werden.
In Teil 1 habe ich den VBA-Makrocode beschrieben, um aus Word 2016 (oder Word 2013) auf die WIA-Schnittstelle von Windows und damit auf Scanner zuzugreifen. In Teil 2 soll nun eine Schaltfläche zum Scannen im Menüband und in der Schnellstart-Symbolleiste eingerichtet werden.
Eine Scannen-Schaltfläche im Menüband nachrüsten
Die in Teil 1 beschriebene Möglichkeit zum Testen des Makros ist nicht wirklich praxisgerecht. Gebraucht wird eine Schaltfläche Scannen auf einer der Registerkarten des Menübands. Traditionell dient die Registerkarte Einfügen zum Einfügen von Grafiken. Also sollte auch dort die betreffende Programmgruppe Scannen mit der zugehörigen Schaltfläche untergebracht werden.

1. Wechseln Sie im Menüband zur Registerkarte Einfügen, klicken Sie das Menüband mit der rechten Maustaste an und wählen Sie den Kontextmenübefehl Menüband anpassen.
Es erscheint das hier sichtbare Dialogfeld Word-Optionen, in dem nun eine Gruppe und eine Schaltfläche zum Scannen auf der Registerkarte Einfügen anzulegen ist.

2. Wählen Sie in der rechten Spalte Menüband anpassen einen Eintrag (z.B. Illustrationen oder Add-Ins) mit der rechten Maustaste an und klicken Sie im Kontextmenü auf Neue Gruppe hinzufügen.

3. Wählen Sie den Eintrag “Neue Gruppe (Benutzerdefiniert)” mit der rechten Maustaste an und klicken Sie auf den Kontextmenübefehl Umbenennen.

4. Vergeben Sie im Dialogfeld Umbenennen den neuen Gruppennamen Scannen im Feld Anzeigename und bestätigen Sie die OK-Schaltfläche.
Nun sollte der betreffende Gruppeneintrag in der Liste sichtbar sein. Bei Bedarf lässt sich der Gruppenname per Maus in der Liste nach oben oder unten verschieben, um die Gruppe Scannen auf der Registerkarte zu positionieren. Jetzt gilt es, eine Schaltfläche zum Scannen in der neuen Gruppe einzurichten und das Makro einzubinden.

5. Öffnen Sie das Listenfeld unter Befehle auswählen und klicken Sie auf den Eintrag “Makros”.

6. Wählen Sie in der linken Spalte Befehle auswählen des Dialogfelds den Eintrag “Normal.NewMacros.Scan”, stellen Sie sicher, dass in der rechten Spalte Hauptregisterkarten der Eintrag der benutzerdefinierten Registerkarte Scannen angewählt ist und klicken Sie zwischen den beiden Spalten auf die Hinzufügen-Schaltfläche.
Damit wird der Eintrag “Normal.NewMacros.Scan” in der rechten Spalte Hauptregisterkarten unter der der benutzerdefinierten Registerkarte Scannen hinzugefügt.

7. Klicken Sie den Eintrag “Normal.NewMacros.Scan” mit der rechten Maustaste an und wählen Sie den Kontextmenübefehl Umbenennen.

8. Vergeben Sie den neuen Namen Scannen im Feld Anzeigename für die Schaltfläche, wählen Sie das gewünschte Icon und bestätigen Sie die OK-Schaltfläche.

Jetzt sollte die rechte Spalte mit den Hauptregisterkarten des Dialogfelds Word-Optionen die Gruppe Scannen (Benutzerdefiniert) und die Schaltfläche Scannen aufweisen. Bei Bedarf können Sie die Einträge per Maus nach oben oder unten ziehen, um die Gruppe auf der Registerkarte Einfügen zu positionieren. Anschließend schließen Sie das Dialogfeld über die unten rechts sichtbare OK-Schaltfläche.

Jetzt sollte auf der Registerkarte Einfügen die neue Gruppe Scannen mit der gleichnamigen Schaltfläche angezeigt werden. Ist ein Scanner oder ein anderes WIA-Gerät angeschlossen, müsste der in Teil 1 beschriebene Scan-Vorgang mit der Anzeige des Scan-Dialogfelds bei Anwahl der Schaltfläche erscheinen. Ohne angeschlossenen Scanner tut die Schaltfläche nichts.
Schaltfläche in der Schnellstart-Symbolleiste gefällig
Mit den obigen Schritten ist die Scanfunktion bereits sehr komfortabel auf der Registerkarte Einfügen abrufbar. Falls man häufig scannen will, wäre es hilfreich, die Schaltfläche in der Symbolleiste für den Schnellzugriff verfügbar zu haben. Auch das ist mit folgenden Schritten machbar.
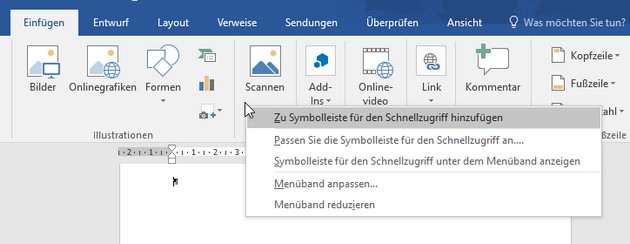
Klicken Sie die Schaltfläche Scannen mit der rechten Maustaste an und wählen Sie im Kontextmenü den Befehl Zu Symbolleiste für den Schnellzugriff hinzufügen. Dann sollte die betreffende Leiste die Schaltfläche enthalten.

Komfortabler kann man es kaum noch haben – oder?
Makro-Sicherheit
Abschließend noch ein paar Worte zur Makro-Sicherheit. Das VBA-Script wurde in der Normal.dotx eingefügt und steht in allen Word-Dokumenten zur Verfügung. Makros können aber (wenn sie von fremden Quellen stammen) Schadfunktionen enthalten. Daher kann man die Makroausführung blockieren.
1. Wählen Sie auf der Registerkarte Datei den Eintrag Optionen, um das Dialogfeld mit den Word-Optionen einzublenden.
2. Wählen Sie in der linken Spalte des Dialogfelds Trust Center und in der rechten Spalte die Schaltfläche Einstellungen für das Trust Center.

Im angezeigten Dialogfeld Trust Center lassen sich die Makroeinstellungen sicherheitsmäßig über Optionsfelder vorgeben. Falls es Probleme mit der Makroausführung geben sollte, kann man die Optionen umstellen.
Allerdings gibt es auf meinem Windows 10-Testsystem mit Word 2016 einen merkwürdigen Effekt. Obwohl laut obigem Bild die Makroausführung deaktiviert ist, kann ich das VBA Scan-Makro auf der Maschine ausführen. Keine Ahnung, ob ich da einen Denkfehler begangen habe.
Artikelreihe:
Scanfunktion in Word 2013/2016 nachrüsten – Teil 1
Scanfunktion in Word 2013/2016 nachrüsten – Teil 2
Ähnliche Artikel:
Scannen unter Word 2007/2010
Scannen in Word 2013 – Teil 1
Scannen in Word 2013 – Teil 2
Scanner funktioniert unter Windows 8/8.1 nicht








Hallo zusammen,
ich heiße Horst Rechtenbach, habe dieses Makro in Word 2016 installiert. War nach Zeit nicht mehr auffindbar. Neuinstalliert. Verwende Fernanschluß Fritzbox 7390 und Canon MX 320.
Beidemale zieht der Drucker ein Blatt durch, ein 2tes halb ein und beendet den scan – beim Papiereinzugsverfahren.
Wie kann ich das beheben, bin kein Guru sondern Laie. Bitte verständlich antworten.
Vielen Dank im Voraus.
MfG Horst Rechtenbach
Da kann ich wenig zu beitragen, da das Problem „hausgemacht“ ist. Dass das Makro „nach einiger Zeit nicht mehr auffindbar war“, ist für mich nicht wirklich erklärbar und hat mit dem Makro an sich nichts zu tun.
Dann kommt der Fernanschluss mit der FritzBox 7390 hinzu, wo über einen eigenen Treiber auf den Windows-Clients die USB-Schnittstelle mit dem Multifunktionsdrucker an der FritzBox angesprochen wird. Was da rein spukt, kann ich aus der Ferne nicht beantworten – und hier werde ich das auch nicht testen, da ich den AVM USB-Fernanschluss nicht mehr einsetze.
Der profunde Test, um den AVM USB-Fernanschluss als Fehlerursache auszuschließen wäre, das Multifunktionsgerät an einen lokalen USB-Anschluss zum Testen anzuschließen. Wenn das dann immer noch nicht tut, dürfte es am Gerät bzw. dessen WIA-Treibern liegen. Möglicherweise spukt auch eines der letzten Office 2016-Sicherheits-Updates dazwischen.
Generell gilt: Die Word-Makros sprechen nur die WIA-Treiber an, die Windows über die Geräte-Treiber bereitstellt. Wenn diese nicht funktionieren, kann ich nichts tun.
Zum Verständnis – weil immer wieder „Nachbesserungen“ wie Multiseiten-Scan etc. gefordert werden: Es ist so ähnlich als wenn jemand eine Anleitung schreibt, um Dateien per Windows Explorer zu kopieren – und dann schlägt ein Anwender auf „hallo, dass Kopieren tut nicht, der Explorer hängt sich mittendrin auf – bitte die Beschreibung überarbeiten und in einfachen Worten erklären, wie ich das Aufhängen beim Kopieren verhindere“. Im skizzierten Fall wird niemand das so fordern, weil intuitiv klar ist, dass das Problem irgendwo in Windows bzw. beim Windows Explorer liegt und nix mit der Beschreibung zum Kopieren von Dateien zu tun hat. Beim Scan-Makro ist das so ähnlich. Das Word-Scan-Makro ist letztendlich nichts anderes als eine „Kopierbeschreibung“, die ich in VBA-Anweisungen gekleidet habe. Ich kann nur die WIA-Schnittstelle von Windows verwenden, einen Scan anstoßen und dann hoffen, dass der Treiber die Daten auch zurückliefert. Wenn der Scan-Vorgang sich aufhängt, wäre höchstens noch eine Fehlermeldung (sofern diese überhaupt zurückgemeldet wird) ausgebbar. Mehr geht nicht.
Tut mir leid, dass ich da nicht helfen kann. Das Makro wurde von mir auf Basis „As-Is“ (ohne Support) bereitgestellt, und funktioniert auch in einer sauberen Umgebung.
Sehr hilfreich.
Habe die Schritte alle durchgeführt, und es hat geklappt (Word 2013)
Alleine hätte ich es nicht hinbekommen.
Ganz herzlichen dank für solche gute Anleitungen.
Vielen Dank für diese Anleitung, endlich wieder scannen in Word – was die Freunde bei Microsoft sich da gedacht haben es zu entfernen ist mir schleierhaft. Bis 2010 ging es ja noch mit den Tastenkürzeln – nun Dank Ihnen auch wieder mit Schaltfläche, Danke!
Super, vielen Dank.
Es ist mir völlig unverständlich, warum die Leute bei Microsoft so geniale und für die tägliche und komfortable Nutzung, so unverzichtbare Funktion einfach nicht mehr zur Verfügung stellen. Kunden- und Benutzerfreundlichkeit sieht anders aus.
Einfügen direkt ins Word Dokument vom Drucker (HP Officejet Pro X476dw) über die eingerichtete Schaltfläche funktioniert wieder einwandfrei.
Danke.
Anleitung super !!!
Hallo,
super vielen Dank für den tollen Tipp, hat auf Anhieb geklappt nach Ihrer Beschreibung!
Ich bin froh mit diesem Marko endlich wieder direkt aus Word heraus scannen zu können.
Schöne Grüße und alles Gute weiterhin für Ihr Engagement.
Vielen Dank für das Entwickeln und Bereitstellen dieses wunderbaren Makros.
Auch ich als Laie habe es gleich beim ersten Mal geschafft.
Eine phantastische Anleitung.
Vielen Dank!
Viele Grüße von Sabine
Hallo,
und vielen Dank für die tolle Schritt-für-Schritt Anleitung!
Hat auf Anhieb funktioniert (Win10 Pro x64 + MS-Office 2016 + Brother MFC-6490CW).
Grüße von der Nordsee
Bourness
Vielen Dank
Was würde ein Laie wie ich, nur ohne Fachleute wie Sie,
nur machen. Die Anleitung gut und verständlich erklärt.
Danke
Vielen Dank, dass sie dieses tolle Makro für viele bereitgestellt haben. Super Schritt-für-Schritt-Anleitung. Habe das Makro gleich aus der Anleitung herauskopiert, funktioniert alles tadellos.
Vielen Dank!
Viele Grüße von André
Hiermit möchte ich mich bei dem Verfasser dieser Seite Bedanken.
Hat alles hervorragend Funktioniert,
auch bei mir als Laie.
Vielen herzlichen Dank!
Klare, detaillgetreue Anleitung, die perfekt zum Ziel führt!
Vielen Dank!
Danke für dieses Makro.
Ich war von OFFICE 2010 auf OFFICE 365 umgestiegen und habe sehr vermißt, Scans direkt in WORD einfügen zu können.
Einziges Problem: Die Auswahl des einzigen, zu benutzenden Gerätes (Canon ts 6052) dauert eine gefühlte Ewigkeit.
Mit freundlichen Grüßen
D. Gabriel
Hallo,
erstmal Danke für die tolle Lösung. In Word 2016 funktioniert es einwandfrei. Ich habe versucht es auch in Excel einzufügen. Es wird auch gescannt aber das Bild wird nicht eingefügt. Gibt es dafür einen Grund? Ich würde mich über eine Antwort sehr freuen.
Gruß Tina
Da wirst Du dich mit dem Excel-Objektmodell befassten müssen.
Hallo,
ich versuche seit geraumer Zeit, das Makro in Word 2013 zum Laufen zu bringen.Leider finde ich die genannte Bibliothek nicht bei Extras-> Verweise. Wie könnte die noch heißen? Ich hab schon alles, das irgendwie wia im Namen hatte, probiert, leider ohne Erfolg. Oder wo muss man die sich runterladen?
Ich danke schon mal für eine Antwort
Viele Grüße
Sabine Stößel
Die Bibliothek muss vorhanden sein, ist hier bei mir unter W7 jedenfalls der Fall. Ich denke, es ist kein WIA Treiber installiert.
Dank der hervorragenden Anleitung hat es auf Anhieb wunderbar geklappt und wird mir die Arbeit sehr erleichtern. Vielen herzlichen Dank!
Hallo,
das Makro hat in Word wunderbar funktioniert. Kann das Makro auch in PowerPoint übernommen werden?
Im Prinzip ja, Du müsstest das aber anpassen, da PowerPoint ja andere Methoden benutzt. Mir fehlen Zeit und Nerv sowie eine Office 2013/2016-Installation. Hoffe, Du verstehst das.
Auch ich bin sehr zufrieden mit dieser Anleitung.
Ich benötige die Scanfunktion sehr häufig und die Handhabung des Makros ist noch viel einfacher als die alte Tastenkombination E,G,S.
Vielen Dank dafür.
Dank der hervorragenden Anleitung klappt das Scannen jetzt auch in Word 2019! Vielen herzlichen Dank.
Vielen herzlichen Dank für die ausführliche und narrensichere Anleitung!
Hallo!
Vielen Dank für diese sehr gute Anleitung, macht einem das Leben wesentlich einfacher!
Ich verstehe ehrlich gesagt nicht, warum MS dieses wichtige Addon aus Office gestrichen hat..
Grüße
Jens
Sehr geehrter Herr Born,
vielen Dank für diese schöne Anleitung, um das scannen aus Word heraus wieder zu ermöglichen. Es ist mir unbegreiflich, warum Microsoft diese Funktion einfach gestrichen hat.
Grüße
Michael Duss
Hallo. Habe heute das ganze unter Office 2021 gemacht, und funktioniert nach wie vor ohne Probleme. Einfach super und einfach das ganze ein zu richten.
Einfach Top.
Vielen Dank.
Grüße
Michael Duss
Klasse
Funktioniert einwandfrei – auch mit Office 2019
Danke für die sehr gute „Schritt für Schritt“ Anleitung
Grüße
Wäbbel
Großes Dankeschön,
diese Anleitung hat mich damals mit Office 2013 aus der Klemme geführt und nun Heute auch mit Office 2019!
Danke für diese ausführliche Anleitung, die auch in 2020 das gewohnte wieder herstellen läßt.
Eurer Rhöner
Also, scannen klappt, Im Menüband steht auch schon „Scannen“ nur die Verbindung habe ich nicht geschafft. Aktuelle Version Office 2011 Build 13426.
Was ist dazu wie zu tun?
Schönen Dank, sehr praktisches Tool, was komisch ist, bei mir stehen die Add in´s als Unterpunkt in den Entwicklertools, kann deshalb leider kein Symbol installieren. Kann ich da was machen?
LG Sigi K.
Mal wieder ein Volltreffer aus dem Hause Born! Vielen Dank, dieses ausführliche Howto hat mir die zukünftige Arbeit wirklich erleichtert!
Viele Grüße aus Oldenburg
G. Hunker
Ich besitze mehrere Werke aus der Feder von Born und war immer ein sehr zufriedener geradezu begeisterter Schüler. Mein Word 2016 ist jetzt frisiert und es hat sofort funk-tionirt. Wundert mich gar nicht! Jedenfalls möchte ich diesem Lehrer voller Hochach-tung danken!