 In diesem Blog-Beitrag geht es um das Problem, dass das Stromversorgungssymbol (Akku oder Netzbetrieb) im Statusbereich der Taskleiste fehlt oder sich nicht einblenden lässt. Dies kann verschiedene Ursachen haben, die mit den vorgeschlagenen Fixes zu beheben sind.
In diesem Blog-Beitrag geht es um das Problem, dass das Stromversorgungssymbol (Akku oder Netzbetrieb) im Statusbereich der Taskleiste fehlt oder sich nicht einblenden lässt. Dies kann verschiedene Ursachen haben, die mit den vorgeschlagenen Fixes zu beheben sind.
Bei Notebooks zeigt Windows (Windows 7 bis Windows 10) ein Stromversorgungssymbol (Akku oder Netzbetrieb) im Statusbereich der Taskleiste an.

Es gibt jedoch immer wieder Fälle, in denen dieses Symbol (Akku oder Netzbetrieb) nicht mehr angezeigt wird und sich auch nicht mehr einblenden lässt. Dann hilft auch ein Neustart des Systems (ggf. bei gedrückter Umschalttaste bei Anwahl des Befehls Neu starten) zur Problemlösung nicht weiter. In solchen Fällen ist es hilfreich, folgendes abzuprüfen.
Fix #1: Kontrolle der Infobereichssymbole
Im ersten Schritt sollte man prüfen, ob die Stromversorgungsanzeige für den Infobereich der Taskleiste ausgeblendet ist. Hier die Schritte unter Windows 10 (Version 1704) – in anderen Builds geht dies ähnlich.
1. Wählen Sie eine freie Stelle im Infobereich der Taskleiste per Rechtsklick an und klicken Sie im Kontextmenü auf Taskleisteneinstellungen.
2. Wählen Sie in der Einstellungen-App unter Taskleiste (gehört zur Kategorie Personalisierung der Einstellungen) in der Rubrik Infobereich den Hyperlink Systemsymbole aktivieren oder deaktivieren.

3. Prüfen Sie, ob der Schalter Stromversorgung auf Aus steht und stellen Sie die Option auf Ein.
In obigem Screenshot ist die Option aber grau abgeblendet, der Schalter kann nicht umgestellt werden. Ich habe dieses Verhalten am Testgerät (durch deaktivieren der Treiber) provoziert.
In diesem MS Answers-Forenbeitrag ist das aber in der Realität der Fall. Der Nutzer hatte die abgeblendete Option bereits unter Windows 8.1 und hoffe auf eine “Reparatur” durch ein Windows 10-Upgrade. War aber ziemlich klar, dass das schief gehen musste.
Hintergrundinformation: Was man wissen sollte
Sofern Fix #1 nicht weiter führt, weil die Option Stromversorgung grau abgeblendet ist, liegt ein tiefergehendes Problem bei der Erkennung des Akku-/Netzteilbetriebs vor. Dann heißt es, eine Diagnose durchführen. Dazu sollte man folgendes wissen: Die Erkennung der Akkus und des Netzteilbetriebs erfolgt über ACPI-Funktionen des Mainboards und des BIOS/UEFI. Hier einige Fundstellen mit weiteren Erläuterungen zu ACPI.
Advanced Configuration and Power Interface (WikiPedia)
ACPI – Advanced Configuration and Power Interface (Elektronik Kompendium)
Energiesparmodi mit ACPI (Ubuntu Wiki)
ACPI-Spezifikationen
Tipps zur ACPI-Konfiguration (heise.de)
Gibt es bei ACPI ein Problem, wird Windows die Stromversorgung nicht anzeigen können. Die Neuinstallation von Windows hilft dann in der Regel nicht.
Fix #2: Kontrolle der ACPI-Treiber im im Geräte-Manager
Der nächste Blick sollte dem Geräte-Manager gelten und die Prüfung, ob dort ACPI-Treiber für Windows geladen sind, umfassen. Den Geräte-Manager können Sie über das Schnellstartmenü aufrufen (Windows+I drücken und dann den Befehl Geräte-Manager wählen).
In obiger Darstellung fehlen die ACPI-Treiber im Zweig Akkus – was im aktuellen Fall erklärbar ist. Der Screenshot wurde in einer virtuellen Maschine erstellt, wo keine Akkus vorhanden und daher keine diesbezügliche ACPI-Unterstützung gegeben ist. Bei einer Maschine mit ACPI-Support sollte die Darstellung folgendermaßen aussehen.
Es ist ein Microsoft ACPI-Kontrollmethodenkompatibler Akku-Gerätetreiber sowie ein Microsoft-Netzteil vorhanden und aktiv. Der Umstand, dass in obigem Screenshot zwei ACPI-Einträge auftauchen, ist kein Fehler. Das Gerät hat schlicht zwei Akkus, weshalb auch zwei Treiber vorhanden sind.
Fix #3: ACPI- und Netzteil-Treiber neu installieren lassen
Fehlen die Einträge Microsoft-Netzteil und Microsoft ACPI-Kontrollmethodenkompatibler Akku unter Akkus, einfach in der Symbolleiste des Geräte-Managers die Schaltfläche Nach geänderter Hardware suchen wählen. Mit etwas Glück installiert Windows die fehlenden Treiber nach und alles ist gut.
Werden ein ACPI- und ein Netzteiltreiber beim Aufruf des Geräte-Managers bereits angezeigt und sind diese auch aktiv, hilft gegebenenfalls folgende Vorgehensweise (siehe auch).
- Im Geräte-Manager das Gerät Microsoft-Netzteil (oder englisch Microsoft AC Adapter) per Kontextmenü in der Kategorie Akkus (oder englisch Batteries) deinstallieren lassen.
- Dann im Geräte-Manager in der Symbolleiste die Schaltfläche Nach geänderter Hardware suchen wählen.
Dann sollte der Treiber gefunden und neu installiert werden. Anschließend neu starten und schauen, ob das Problem behoben ist. Gegebenenfalls muss für den Vorgang das Netzteil vom Gerät getrennt werden, so dass dieses auf Akku-Betrieb läuft. Hilft dies nicht, sind die obigen Schritte für die Einträge Microsoft ACPI-Kontrollmethodenkompatibler Akku zu wiederholen.
Vorsichtige Nutzer legen vor der Deinstallation der Treiber einen Systemwiederherstellungspunkt an. Weiterhin kann man im Kontextmenü statt Deinstallieren auch den Befehl Deaktivieren wählen und im Nachgang den Treiber wieder aktivieren (siehe auch).
Fix #4: Prüfe die ACPI-Einstellungen im BIOS
Bei manchen BIOS-Versionen, kann man ACPI im BIOS ein-/ausschalten. Rufen Sie daher das BIOS-Setup (z.B. per Funktionstaste F2 beim Systemstart) auf und kontrollieren Sie unter der Kategorie Power, ob die ACPI-Funktionen deaktiviert sind. Sowohl in diesem Computerbild-Artikel als auch in diesem Conrad-Community-Thread wird das Thema angesprochen. Ich habe kein Gerät, wo diese Option verfügbar ist, und den Fotos in beiden Beiträgen entnehme ich, dass es sich um sehr alte BIOS-Implementierungen handelt.
Fix #5: BIOS-Update, Chipsatz-Treiber aktualisieren
Bei auf Windows 10 aufgerüsteten Windows 8.1-Geräten kann es vorkommen, dass die Anzeige mit Fix #3 kurz erscheint, aber beim nächsten Neustart bereits wieder verschwindet. In diesem MS Answers-Forenthread berichtet Nutzer Papiez1906, dass die Aktualisierung des BIOS auf einem Acer-System dieses Problem behoben habe. Diesen Hinweis habe ich in weiteren Forenposts als erfolgreich gelesen.
Eine weitere Fehlerquelle kann auch ein fehlerhafter Chipsatztreiber sein (siehe hier). Prüfen Sie, welcher Chipsatz auf dem Mainboard verwendet wird, gehen Sie zur Herstellerseite und schauen Sie, ob es aktuellere Treiber gibt. Wie man Details zum Mainboard und ggf. Chipsatz ermittelt, habe ich z.B. im Beitrag Wie krieg ich die Mainboard-Parameter raus? erläutert.
Weitere Ansätze
Sofern die obigen Ansätze nicht weiter führen, sollten Sie zur Sicherheit eine Prüfung gemäß diesem Artikel Windows 8: Komponentenstore reparieren vornehmen. Stellen sicher, dass kein beschädigtes Windows die Ursache für das verlorene Symbol ist.
Weiterhin können unter den Pro- und Enterprise-Versionen von Windows 7 bis 10 auch gesetzte Gruppenrichtlinien die Anzeige des Akku-/Netzteilsymbols verhindern (siehe).
1. Rufen Sie dort den Gruppenrichtlinien-Editor mittels gpedit.msc mit administrativen Berechtigungen auf.
2. Navigieren Sie in der linken Spalte zu Benutzerkonfiguration –> Administrative Vorlagen –> Startmenü und Taskleiste.
3. Prüfen Sie in der rechten Spalte, ob dort eine Richtlinie Akkumessanzeigen entfernen aktiviert ist und heben Sie die Aktivierung auf.
Weiterhin kann man noch den hier und hier genannten Registrierungseintrag bereinigen, falls die Ursache an fehlerhaften Einträgen iconstreams und PastIconStream liegt.
Ich hoffe, mit den obigen Ausführungen genügend Hinweise gegeben zu haben, um die fehlende Stromversorgung wieder in die Taskleiste zu holen.
Ähnliche Artikel:
Tastaturprobleme beim Acer Aspire 3000
Windows 8: Komponentenstore reparieren
Windows 10: Tastaturprobleme beim Medion Akoya S4216
Medion Akoya S6214T: Mauszeiger verschwunden
Windows 8.1-Setup: Treiberinstallation in richtiger Reihenfolge
Wie krieg ich die Mainboard-Parameter raus?
Windows 10: Lautstärkesymbol fehlt


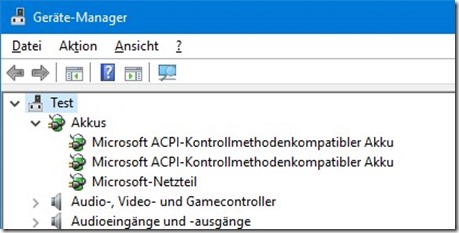






Da ist doch völlig normal, schon seit XP-Zeiten, daß Symbole öfter mal nicht da sind. Mal dieses, mal jenes. Diese Mini-Problematik haben die MS-Entwickler halt immer noch nicht im Griff (wie so vieles anderes).
Lösung = Einfach einen Neustart machen und das Symbol ist wieder da!
Bis zum nächsten Mal halt;-)
Falls es sich um das erste Symbol neben der Uhr handelt, kann auch eine „benutzerdefinierte Skalierungsstufe“ schuld sein. Evtl. mal mit „100%“ probieren und neu starten.
unter Umständen auch ein Problem des verwendeten Themes, einfach mal zum Default zurück, modifizierte Themes sind da auch anfälliger.
Vielen Dank ! Fix 3 hat funktioniert!!!
Fix #3 hat funktioniert. Deaktiviert, dann aktiviert und Anzeige wieder da! Danke. A
Ich habe das selbe Problem, seitdem ich heute bei meinem Windows 10 Pro, Version 1909 das aktuelle kumulative Update 2020-09 installiert habe (KB4574727). Vorher war das Akkusymbol jahrelang immer zuverlässig vorhanden, aber seit dem Update ist das Systemsymbol „Stromversorgung“ in den PC-Einstellungen zwar eingeschaltet, aber ebenfalls ausgegraut (wie oben im Beispiel) und das Akkusymbol fehlt im Infobereich der Taskleiste.
Wenn ich jedoch im Gerätemanager das Gerät „Microsoft ACPI-Kontrollmethodenkompatibler Akku“ einfach deaktiviere und danach gleich wieder aktiviere, ist das Taskleistensymbol plötzlich wieder da. Nur nach dem Starten des Rechners fehlt es. Da scheint während der Startphase irgendwas am Timing von Windows faul zu sein…
ASUS Laptop (UEFI, SATA-HD, W10 Home OEM)
Intel® Celeron® N4000/UHD 600 (Gemini Lake, ID “706A1”)
Intel Microcode KB4497165 “V5” 2020-09
Secure Boot [ON]✔ / Fast Boot [OFF]✖
Dual-Boot [NO]✖ / VM usage [NO]✖
RAW Partition(VeraCrypt) on SYS-HD [YES]✔ (only data)
MS-Defender Kernisolierung(Virtualisierungsbasiert) [OFF]✖
MS-Konto [NO]✖ (only Store System-ID)
Online, only manually – only Mobile/3G+ / VPN usage [NO]✖
W10 1909 x64, 2020-09(Build 18363.1110)
—————————————————————————
Exakt gleiches Verhalten hier, auch was die Deaktivierung/Aktivierung im Gerätemanager angeht, Symbol wieder da! ✔
Bin aber nicht sicher ob es über kumulative Updates vom Patchday/Preview 2020-o9 verursacht wurde. Habe das Gerät bereits mehrmals gestartet – passierte aber erst Heute. Über den Store wurden allerdings mehrere Standard-Apps aktualisiert – in den letzten zwei Tagen.
Hallo,
hatte das Problem in Folge eines Updates.
Rechtsklick auf „Akkus“ im Geräte-Manager und „nach geänderter Hardware suchen“ hats sofort und endlich behoben (ohne vorherige Deinstallation*, übrigens). Herzlichen Dank dafür! Hatte schon einige Websites durchgelesen, aber deren Lösungen endeten immer zu früh (meist mit Deaktivierung-Aktivierung-Neustart oder Treibersuche). Keine bot so viele Lösungsmöglichkeiten und war so detailliert wie hier. Prima gemacht, danke!
Viele Grüße,
ein dankbarer Nutzer oder eine dankbare Nutzerin
*Weil mein Akku nicht mehr funktioniert, hatte ich Sorge, dass mein Laptop nach Deinstallation des Netzteils abstürzt/stirbt. Vielleicht für andere mit dem gleichen Dilemma hilfreich?
Auch von mir herzlichen Dank, Herr Born!
Das Problem ließ sich aber bei mir nur durch ein BIOS-Update lösen. Der Hintergrund: wir haben im Verein ein betagtes Toshiba Sateillite L10-276 Notebook, das nur für Präsentationen verwendet wird.
Das ursprüngliche Windows XP ist nach wie vor betriebsbereit, vor geraumer Zeit kam dann W7 pro hinzu.
Unter XP war das Akku-Symbol in der Taskleiste vorhanden, unter Win7 nicht (ausgegraut). Der Gerätemanager unter Win7 hatte auch keinen „Akku“-Eintrag, anders als bei XP.
Nach vielem Probieren brachte ein Phoenix-BIOS-Upgrade auf V3.00 die Abhilfe.
Diese Erkenntnis sollte hier zur Abrundung der möglichen Ursachen nicht fehlen.
Danke für den Beitrag, Fix #3 hat bei mir funktioniert.